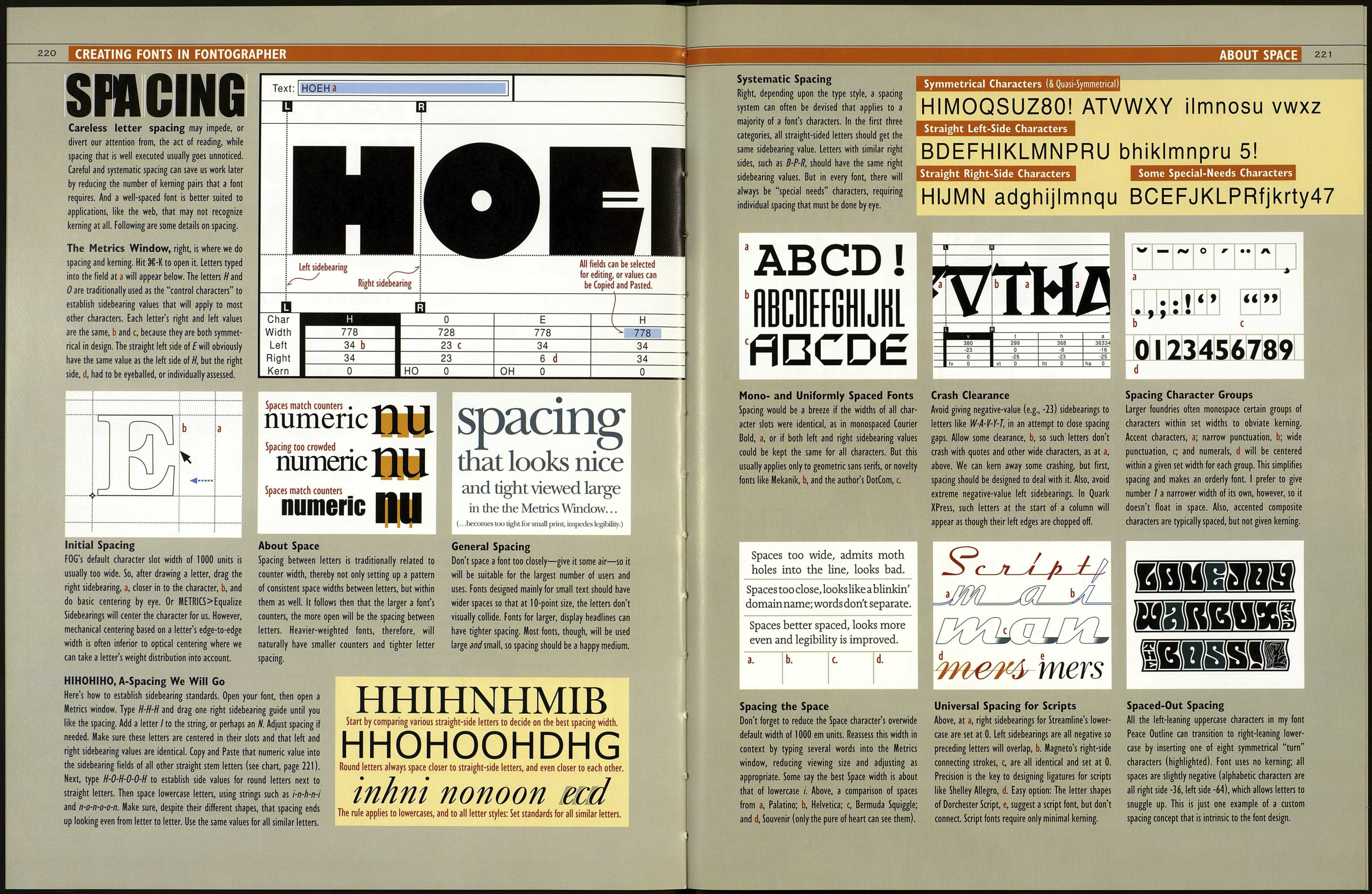218
IMPORTING FROM PHOTOSHOP AND ILLUSTRATOR
CHARACTERS AND ALTERNATE CHARACTERS / WORKING ORDER
219
Paste a Scan into the Template Layer
Open a 300 dpi (or higher resolution) gray-scale scan in
Photoshop. Straighten and fix it (see page 158). Create
a selection marquee that is about 25 percent taller than
cap height, and wide enough to include three or four
letters, a (Paste a string of letters at once to save time).
Hit Copy in Photoshop, then click on any character
window to bring it up, and hit Paste. FOG always
pastes to the height of the em square, b. That's why we
made the Photoshop marquee higher than the letters,
to allow for accent character clearance. Keep the
Photoshop marquee alive for the next time we Copy.
Paste Illustrator EPS Art into FOG
Because FOG has not been updated in years, it now
takes more than Copy to get bezier art from newer
versions of Illustrator into FOG. If you've drawn an
alphabet in Illustrator, fill the characters 100% black
only (no strokes, but compound paths OK), copy them
into a new Illustrator document. Save this doc as an
EPS file in Illustrator version 3.0/3.2. In Fontog-
rapher, double-click a character slot so its window
opens, go to FILE>lmport>EPS and locate the
3.0/3.2 file. The vector art in the EPS file will appear
in the FOG window. If we've imported many characters
at once into a character window, they'll need to be
individually Cut and Pasted into their own slots.
Draw Straight Ahead in FOG
Many of us have become able to draw on computers,
our brains visualizing letter shapes a blip ahead of our
mouse clicks, just as we'd done with pencils in years
past. As an option to importing scans or Illustrator art,
we may also draw directly in FOG with its drawing
tools that are uniquely suited to making letters. (See
the program features comparison chart on page 224.)
Consulting the Metrics Window
Hit
our characters (especially in relation to one another)
as we work in a Character window. The Metrics win¬
dow updates our changes immediately, showing us a
solid black-filled character while at the same time we
can be drawing in outline mode. However, the Metrics
window renders characters at lower resolution than it
should, which can be annoying, unless we make that
aspect work for us. This slightly stairstepped, pixelated
screen rendering can make the positions of the hills
and valleys in our curves more obvious. This is, in a
sense, a higher-res version of the essential, bottom-
line shape information we get when doing hinting.
ІІМШД
Above, characters scanned from an old lettering book.
Some designers paste just a few letters into FOG to
establish a font's trends, then they wing it from there.
Above, pasting several characters into one slot helps us
to relate one character to another as they are drawn.
Later, we Cut and Paste each outline into its own slot.
І EPS Format Options
Compatibility: | Version 3.0/3.2
Format: j Macintosh (8-bit Color) S
®Transparent O Opaque
Options--------------------------------------
G Include Linked Files
Lj Include Document Thumbnails
G Include Document Fonts
D Use Japanese File Format
штат
Above, the EPS Format Options window where we will
select an early version of Illustrator to be compatible
with antiquated Fontographer. A message will come up
warning, "Saving in an older version may disable...
blah, blah, blah..." Click the "So What" (OK) button.
FONTOGRAPHER
A rectangle, 25 percent or so taller than cap height (like
the larger marquee we made to paste from Photoshop),
should accompany Illustrator EPS Imports so subse¬
quent Imports (with same rectangle) will appear in
FOG at same scale. Once in FOG, delete rectangles.
SAVE the Font!
As soon as—or perhaps before—we've installed a bit of content, it is about time to save the font. First,
hit 3£-S, which brings up the usual Save dialogue box. Type in the name of the font, leaving the .fog suffix
to identify the file as the master and not the actual font you will generate later. Second, go to
ELEMENT>Font Info and there type the name of the font again, adding if you wish, a Style Name like
Regular, Bold or UltraiightOblique. Only after this second step does FOG display the font name in our
character windows. Fontographer makes Saves fast, so there's no reason not to hit 3fi-S often as we work.
Onestern-Bold : Metrics ¡
;BB
Text:|RBC~
H Kerning
Ç. | File..
ABC
Char
Uidth
Left
Right
Kern
Oh yeah, I almost neglected to say that the Metrics window is also where we do spacing and kerning. These
very important aspects of font production are discussed on pages 220-223.
Complete the Character Set
Techniques for drawing letters have been covered primarily in
Part 2 of this book. Now you are ready to complete the entire
character set for your font. Refer to the chart on page 214 to
learn the generic forms of any international characters with
whose shapes you are unfamiliar.
Keep All Characters in Character
One indicator of a high-quality font is that all characters
maintain style. The sheer labor of having to draw 256 match¬
ing characters in a font sometimes causes designers to try to
avoid doing so. In example a, right, it is obvious that the
numerals and @ symbol are inconsistent with the alphabet.
In b and c, all characters were designed just for those fonts.
Alternate Characters
These are characters that populate unused slots in the
Option/Shift-Option bowels of a font, sometimes replacing
math characters (see chart on page 214 to locate available
slots). Alternates can have various functions, such as:
1. Letters that solve setting problems. Right, callouts a point
to letters best used midword. At b, alternates for beginnings
of words have been substituted. At c, another alternate s for
when preceding letter's connector is high.
2. Versions of letters that the designer wanted to provide as
options, d, or fun stuff like the underlining swash at e.
3. Letters that completely change the look of a font. Kobalt
Bold, f, is radically changed by a large set of alternates, g.
4. Dingbats for fun. At h, the keys Shift-Option-K will yield
these dingbats from my fonts. I've learned, though, that users
rarely discover or make use of our alternates, nor do they
read our teach texts to learn of these characters' existence.
123@2Ш©аЬс?!£
І23@АВСаЬс?!£
IZ3@A£CflbcT!£
HjcjoJL
b d _
The HAGERCROM/IE
<7¿* HAGERCR MSIE
h ____„ _ _^^_
Kobalt Bold Kobalt Black Peace Solid Kobalt Kartoon Rocket Regular Ojaio Magneto
Working Order: A Suggestion for Creating Fonts
The order in which we create characters to fill out the font window can drastically
affect our working time and efficiency. I have found it best to work on the various
sections of a font in the following order.
1. Uppercase and Lowercase Alphabets. The decisions, stylistic
trends, and the actual drawings emerging from this key section of the font will be
Copy and Pastable, or at least adaptable, to most other characters to come. Resist
the urge to work on the rest of the characters until you feel 99 percent satisfied
with the alphabet or you may waste time going back and forth with changes. For
example, if you reuse uppercase Í to make the dollar sign, and later decide you
hate the shape of your S, you'll have to go back and also fix the dollar sign.
2. Spacing of the Alphabet. Rough centering and letter spacing
should really be done at the time letter drawings are created. See pages tk for info
on spacing. Finalize spacing, and your spacing plan, before going on to make other
characters. That way, the rest of the characters can be correctly spaced as they
are created. Another reason for early spacing will be given in point 5, following.
3. Numerals, Punctuation and Math Characters. Many of
these characters can be built from parts and pieces of alphabetic characters.
4. Accents. Like every other aspect of a font, the accents should relate overall
to the design of the font, and to each other as to general size and weight.
5. Accent Characters. FOG's Copy Reference feature (88-G, for "Get
Part") allows us to copy a letter like A and Paste a noneditable, auto-updating
copy into every slot with an accented A such as À, Á, Л and so on. Accents can also
be Copy Referenced and Pasted to make what are called composite characters.
While changes to the original A will be reflected in all the copies, A'% spacing,
which Pastes into the accent character slots with the letter, will not update if we
later change A's width. That's why I urged you to finalize the alphabet design and
space it before pasting accent characters.
6. All Other Characters. At this point, I usually just start at the top of
the font window and start filling in all the characters that haven't been drawn.
7. Kerning. This is, for me, the least enjoyable aspect of making a font. If a
font is carefully spaced, excessive kerning can be avoided. Kerning, which is the
individual fitting of every letter to every other letter, is covered on page 222.
8. Generating the Font. Before the font is finalized, we should already
have generated it several times as a working font in order to make test prints and
to see how it looks in design applications like Adobe Illustrator or Quark XPress.