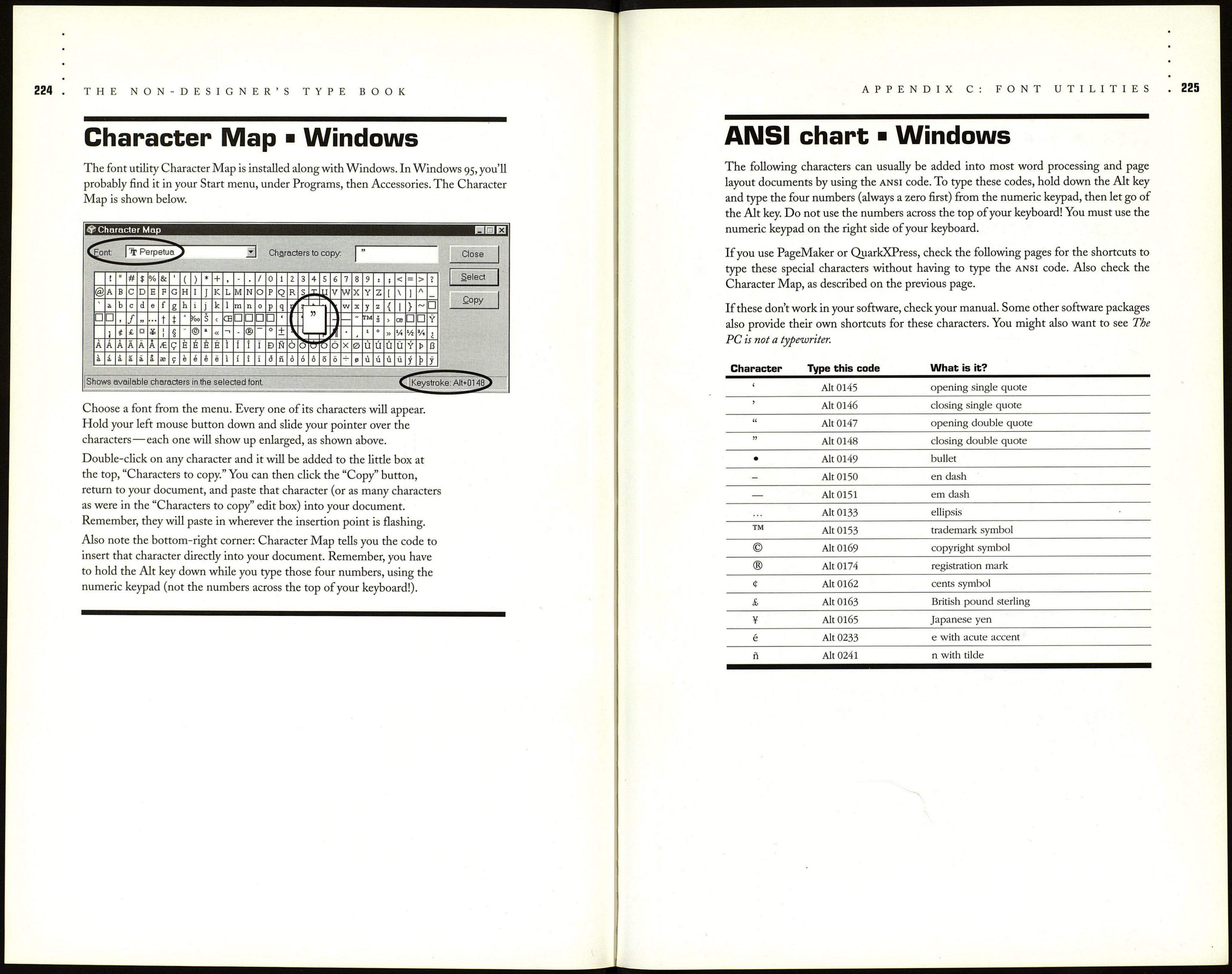222
THE NON-DESIGNER'S TYPE BOOK
Adobe PageMaker ■ Mac
These are the shortcuts you can use in Adobe PageMaker, in addition to setting all of
the special characters shown on the previous two pages.
IMon-breaking spaces
These spaces of varying width do not break; that is, the computer does not see them as word spaces
at the end of a line, so if a non-breaking space is between two words, those two words will never separate.
Also use these spaces to make quick indents, consistent spacing in a line of items, etc.
em space (width of point size] Command Shift M
en space (half of an em space) Command Shift N
thin space (quarter of an em space) Command Shift T
non-breaking regular space Option Spacebar
Special hyphens
Type the discretionary hyphen between syllables in a word when you want to hyphenate a word at the end of a
line, but you want the hyphen to disappear if the text gets edited. You can also type this invisible character at
the beginning of a word, and that word will never hyphenate.
- (discretionary hyphen) (v6.5) Command Shift Hyphen (vB or v5) Command Hyphen
Type the non-word-breaking hyphen between hyphenated words so those words will never separate, even at
the end of a line. It will look just like a regular hyphen. You might want to use it in phone numbers.
- (non-word-breaking hyphen) Command Option Hyphen
Kerning
Position insertion point between two characters, or select a range of characters. Then:
amount
.001 (thousands of an em)
.01 (hundredths of an em)
.04 (quarter of an em)
Remove all kerning
delete space
type in negative amount
in the control palette (-.003)
Command Delete
Option Delete
add space
type in positive amount
in the control palette (.004)
Command Shift Delete
Option Shift Delete
Select the text, then press Command Option К
Baseline shift
The baseline shift amount in the control palette (shown below) is determined by the amount you set in the
General Preferences (shown farther below). Hold down the Shift key (in version 6, use the Option key) to
nudge by ten times the amount set in Preferences. That is, if your nudge amount is set at 1 point, Shift-
nudge would move items in 10-point increments.
Before you baseline shift, be sure to first select the characters you want to move.
ACaslon Regular
q|lN|B|/|y|Big|iai6iciciiii
seht
BBt±
10
▼
12.5
w
Either enter an amount here in this box, \
or click the up and down arrow keys.
—^=^—^— Preferenc
es :-.z¿£éé
mints
The amount you enter
Measurements in: | Picas |
II OK II
Cancel
Uertical ruler: | Picas |
in these boxes, plus the
measurement system you
Q Shouj "keeps" uiol
Graphics display: Q Gray out
О Standard
<•: High resolution
ttimis
I More... |
I Map fonts... |
1 CMS setup... ]
choose here (the current
system is "Picas, ")
determines how much
the baseline gets nudged.
p
Horizontal nudge: [Щ | Picas |
Saue
option: ф Faster
О Smaller
Guides: Щз Front
О Back
Uertical nudge: jopo.1 | | Picas |
APPENDIX C: FONT UTILITIES
QuarkXPress ■ Mac
These are the shortcuts you can use in QuarkXPress on the Macintosh, in addition to
setting all of the special characters shown on pages 220-221.
IMon-breaking spaces
These spaces do not break; that is, the computer does not see them as word spaces at the end of a line,
so if a non-breaking space is between two words, those two words will never separate.
en space (half of an em space! Command Option Spacebar
to make an en space that does break, use Option Spacebar
non-breaking regular space Command 5 (from the keyboard, not the numeric keypad)
Discretionary hyphens
Type the discretionary hyphen between syllables in a word when you want to hyphenate a word at the end of a
line, but you want the hyphen to disappear if the text gets edited. You can also type this invisible character at
the beginning of a word, and that word will never hyphenate.
- (discretionary hyphen) Command Hyphen
Type the non-word-breaking hyphen between hyphenated words so those words will never separate, even at
the end of a line. It will look just like a regular hyphen. You might want to use it in phone numbers.
- (non-word-breaking hyphen) Command =
Kerning
Position insertion point between two characters, or select a range of characters. If you select a range of
characters, then the command "Kern" turns into "Track." It's doing the same thing.
amount
.005 (1/2oo of an em)
(10 units)
.05 С/го of an em)
(1 unit)
delete space
Command Shift [
OR type in negative amount
in the control palette
or Character dialog box
Command Shift Option [
OR type in negative amount
in the control palette
or Character dialog box
add space
Command Shift ]
OR type in positive amount
in the control palette
or Character dialog box ■
Command Shift Option ]
OR type in positive amount
in the control palette
or Character dialog box
X: 0.708"
Y : 0.806"
W: 3.021"
H: 2.875"
AO°
Cols : 1
H
tí ■
ЕЁ ИВ|-Г|У№
alie pt га
Either select the numbers right here and type
in your own amount, or click on the arrow
keys to add or delete space in increments of 10.
Baseline shift
Before you baseline shift, be sure to first select the characters you want to move.
up one point Command Option Shift + [plus key on keyboard, not keypad]
down one point Command Option Shift - [hyphen key on keyboard, not keypad]
up or down in smaller increments use the Character dialog box, from the Style menu