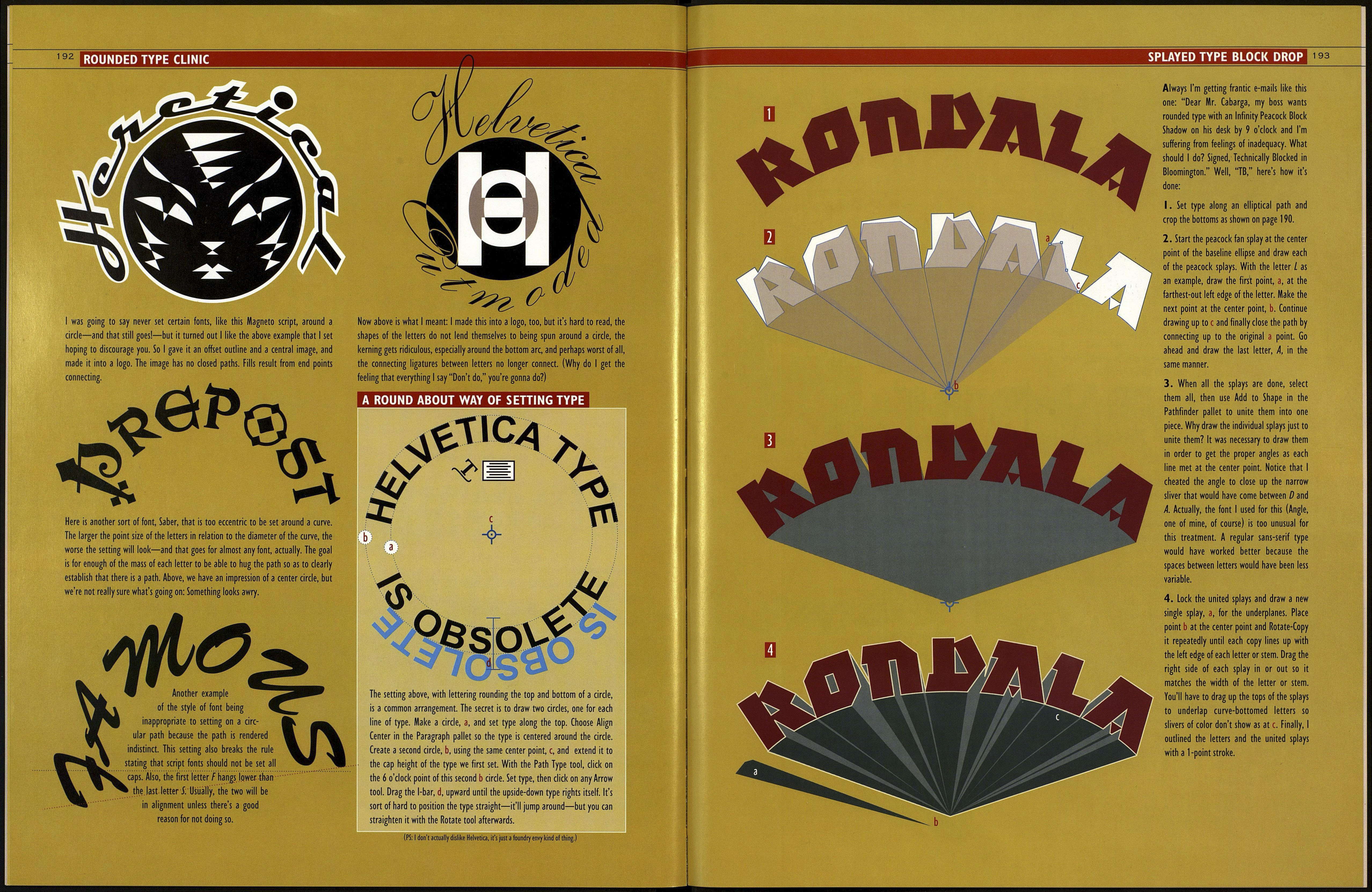190
There are right and wrong ways—or shall we say, good and better ways—of making
type run around a circle. The basic approach, as shown at right, is to create a circle
or ellipse, then click on it with the Path Type tool (select Align Center in the Par¬
agraph pallet so the type will be centered) and start typing.
О
\
<**V!**k
*
Look closer. Each letter has been
placed perfectly tangent to the ellipse baseline, but
that does not mean the letters follow it perfectly. Instead we get a
bumpy effect, especially with wide-bottomed letters like A and M. In some cases, if the
type is being set small, or if the client is a jerk and we resent him because he wouldn't know a good
logo if it jumped up and bit him, we might leave the letters as they are with the program's standard curvature.
Notice also that kerning usually gets messed up (look at S-T) when we set type on a path. This should be corrected
>>
I. One way to get all the letters to truly follow the curvature
of the elliptical baseline is to extend them past it and then
trim them: Select the ellipse, a, and make a copy of it. Create
Outlines of the type. Drag all the stems down past the baseline.
Round-bottomed letters like 6 and S won't need to be
extended or cut off. Letters like /, A, M, F can be easily pulled
down. Letter В takes some finesse, and the center stroke of M
requires pulling left and right side points individually to avoid
widening it. Above, /, A, M and В are ready to trim.
Continue dragging all the flat-bottomed stems down
below the baseline. Draw a circle, of a smaller diameter
than the baseline but large enough to overlap all the
pulled-down stems. Select this circle plus al I the long stem
letters and unite them with Add to Shape in the Pathfinder
pallet.
3. This is what it'll look like after you've united the letters
with the smaller circle, especially if your smaller circle was
a different color than the letters, as mine was. Release the
ellipse that was made into guides for our our baseline. Copy
and Paste in Front. Marquee-select both the baseline ellipse
and the smaller one that's now united with all your letters
(I showed only a portion of the ellipse, , so you could see
behind it.) Hit Subtract From Shape in the Pathfinder pallet
to trim the letters to the baseline in one shot.
О
4. Here is the final result, with all bottoms following the curve
perfectly. So we're done? Not necessarily. Ideally, we have to
trim off the tops of the letters, too, though they're not as
important to trim as the letter bases. Draw a large circle from
the center point of the original baseline ellipse. Add points at a
and b and drag up point c, then d and e to turn the circle inside
out while maintaining the portion of the curve we need to form
a knock-out mask to trim off the tops of the letters. Follow the
procedure already given to trim the bottoms of letters. (Hint:
Horizontal center strokes of A-B-A should also follow the
curve, but that we'll have to do by hand—see next page.)
ROUNDED TYPE FROM SCRATCH
191
HERMANN
I.CREATING A CURVED-BASELINE EFFECT Start by setting
some type (or use lettering you've created). Make a circle or ellipse and center
it under the type. Turn the ellipse into guidelines (3§-5). This will become the
curved baseline for our letters.
Л то Л то
Ä
3. With the Shear tool, we'll begin angling
the serifed stems to match the curved
baseline. Click on point a which touches
the baseline. That point becomes the axis
of rotation, or shall we say, "Shearation"?
While holding the Shift key to maintain
vertically, drag point b to the baseline.
Point с can simply be dragged down by
hand, without using the Shear tool.
......к 2. Begin marqueeing stems, one by one, and dragging them down until one
*Л of the base points touches the curved baseline, as shown at a. Notice that
only the points of the lower stem and serif are solid-selected for dragging. When
the right stem of N was lowered, b, the diagonal stroke became too thin. This has
been fixed in the last N. As I always do, I made a gauge ball—a perfect circle, c,
the exact width of the stem—then dragged two copies, d, over to the diagonal
stem to use as guides in editing it to match the rest of the stems.
fiERMAN^
4. Above, the letters have all been curved along the baseline
and the crossbars of H and f have been lowered to adapt to the
increased cap height. True, each of the serif bottoms are
straight against the curved baseline, as we worked so hard to
cure on the previous page, but most of these serifed letter
bottoms are narrow, so they hug the curve acceptably well.
5. Another approach to this style of lettering would be to curve the crossbars
like the baseline. Draw a line at the tops of the letters and Release your curved
baseline guide back into a line. Choose the Blend tool by double-clicking it so
the Blend Options window opens. Choose 5 as the number of Specified Steps.
Select the corner points a and b, then click with the Blend tool first on a then
on b to create the intermediate lines at с Go to OBJ ECT> Expand. The Expand
box opens. Click OK. Now these intermediate lines are released from the Blend.
And Furthermore... Ideally, serifs and crossbars should follow the curved baseline
and the axis point of the original ellipse. In example X, at a, the serif has been aligned with
the curved baseline to begin the process. At b, the Convert Anchor Point tool was used to
drag bezier handles out of a corner point. After dragging the unnecessary handle b back into
the point, adjust handle с until the serif follows the baseline curve. In example Y, the
crossbar has been deleted and a new curved crossbar stroke f has been drawn to stem width.
What is stem width? Make a gauge ball like g, exactly the width of the stem, and center a
copy on the f line. Increase/decrease stroke width until it matches the diameter of the circle.
Rejoin both sides of the A at d and e so they are closed, Outline Strokes of the crossbar line,
clip off excess crossbar that may stick out, and unite it with rest of letter A
6. Delete all the Blend lines that don't fall near the crossbars of H, E and A
and make guides of the ones that do. The H crossbar has been tweaked. Notice
that since it didn't fall exactly on one guideline, I centered it between two of
them. Perhaps the H crossbar should have been placed on the same line as the
E crossbar. What do you think? For the E, select the two points at a and drag
them to the guideline. Do the same for b. The A crossbar remains to be
repositioned.