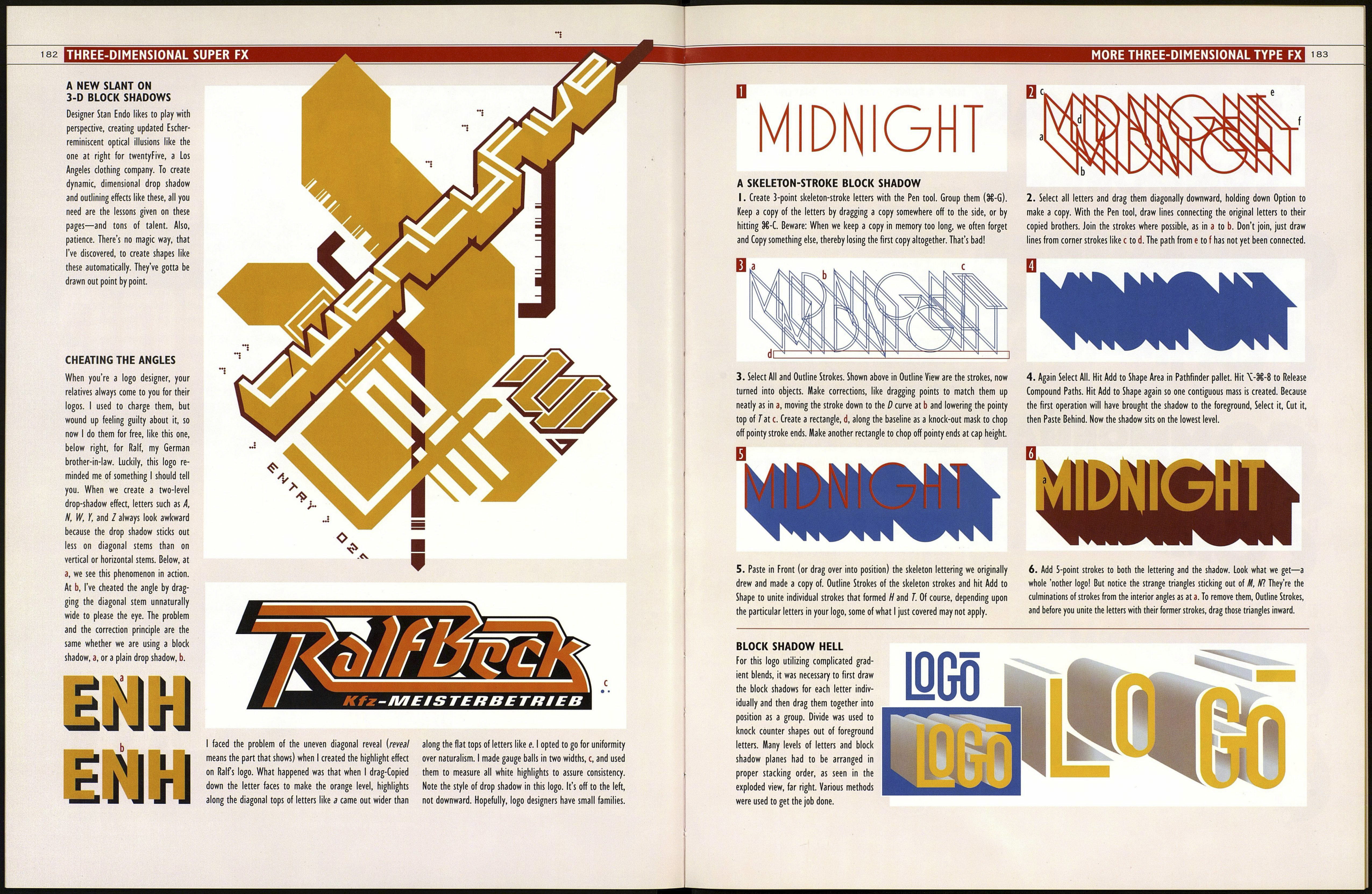180
Drop shadows are the most common type effect, partly because they
are easy to make. They add a decorative touch to "plain" lettering
like A. More importantly, drop shadows are used to add emphasis to
type, especially where a busy tonal or colored background would
cause a lack of contrast, legibility or coherence.
MAKE A SIMPLE DROP SHADOW
B. Select some letters, then Group (§€-G) and Copy (88-C), but don't
Paste yet. Next, give the type you just copied, a different fill color.
Now Paste in Front (§€-F) a second copy of the type, and while it
remains selected, hit the Up Arrow key a few times, then hit the Right
Arrow key the same number of times. Note: Drop shadows can be
made whether or not Create Outlines has turned the type into objects.
С The tonal values are shown reversed, with the letter being dark and
the drop shadow light. Drop shadows can be overdone. In D, the
shadow has been dropped down too far, resulting in a confusion of
masses and perhaps poor legibility. Also, the drop shadow no longer
seems to relate to the type as a shadow.
A similar problem develops in E. The shadow from this thin-stem font,
Progressiv, is dropped too low. The slivers of white showing between
letters and shadows cause visual clutter (eye dirt) that's best avoided.
There are several ways around this problem: Raise the drop shadow to
avoid spaces between letter and shadow; add an outline stroke to the
drop shadow to thicken it up (F combines both approaches); make a
blurry drop shadow with Photoshop's Layer Styles effects (blurry drop
shadows not only look more realistic, but the blur interferes less with
legibility of the type itself); or make the drop shadow three-
dimensional as explained on the next page.
MAKE A CAST SHADOW
In G, a cast shadow is shown. Select and Copy the type (don't Paste
yet). Change its fill color (this will be the shadow). Use the Free
Transform tool to shear the type, a, so it leans right or left (hold
Command key and drag the FTT's top-center handle). The height of
the shadow can also be increased with this tool. Finally, use Paste in
Front (§€-F) to lay the original version of the type, b, over the
shadow. A cast shadow is, frankly, a little too hokey for frequent use.
MAKE A RELIEF DROP SHADOW
Example H shows the three levels required for a relief drop shadow in
which the shadow appears separated from the letter. Select the type.
Give it a 2-point stroke, same color as the fill. Holding down the Shift
and Option keys, drag the type upward and to the right (Shift will
constrain drag direction to 45°, and Option will create a second copy
of the type). Color this second copy of the type the same as the
background so it appears invisible. Change the stroke to 1 point and
color it the same as the fill. Finally, drag the second level (which
should still be selected) diagonally upward, again holding the Shift
and Option keys, to make the third and top level. Give this level a
different fill color and no stroke.
Note: Avoid assigning drop shadows (or outlines) to type in Quark
XPress with its Type Styles submenu or Measurements pallet. Few
options are provided, and the effects look ugly and amateurish.
В
в
в
в
в
• I
HREE-DIMENSIONAL BLOCK SHADOW iei
This is a fun effect that always packs a punch and has a retro connotation (think Superman and Amazing Stories). Unfortunately, there are no
simple ways to achieve it. Points will have to be adjusted by hand. Computer graphics are all about strategy. Following are a couple of approaches.
ГГГ.
METHOD ONE: I. Select the lettering or
type (make sure to first Create Outlines if type is
being used).
2. Hold down Shift and Option keys. Drag the
letters 45° northeast so a new copy is made. Select
it and hit Copy (K-C) to Paste another copy later.
'lY
I I I
3. Select both layers of type and use Add to Shape
Area in the Pathfinder pallet to unite them into
one connected mass.
i"
*t-,T,
i 11k
¥
I
Á i L
4. With the Delete Anchor Point tool, remove
the points shown in red to create diagonal edges.
Points , , have already been removed. Also,
delete the counters outlined in red.
5. Use the Add Anchor Point tool at t, u, v on
curved areas to make a curving transition into the
diagonal. After removing the points in red, we
should be left with shapes like the above.
6. We may need to adjust certain points, like
lowering x, y, z to get consistent 45° angles. (I told
you this effect was a pain.) Finally, Paste in Front
(й-F) a copy of the type and change its fill color.
4. Select all the copies of the type and use the
Add to Shape Pathfinder to unite them into one
mass. With this method, curved corners project
smoothly, requiring no more work from us.
5. With the White Arrow or Direct Selection tool,
marquee a stairstepped diagonal area (leave
beginning and end points unselected). Delete the
selected points and hit Join (3€-J) to connect
beginning and end points with a single line.
6. Repeat previous step, area by area, deleting all
the stairsteps and re-joining to smooth the outline
of the shape. Finally, Paste in Front (38-F) the
original type and assign it a new fill color. The top-
level type can also be positioned in the upper left.