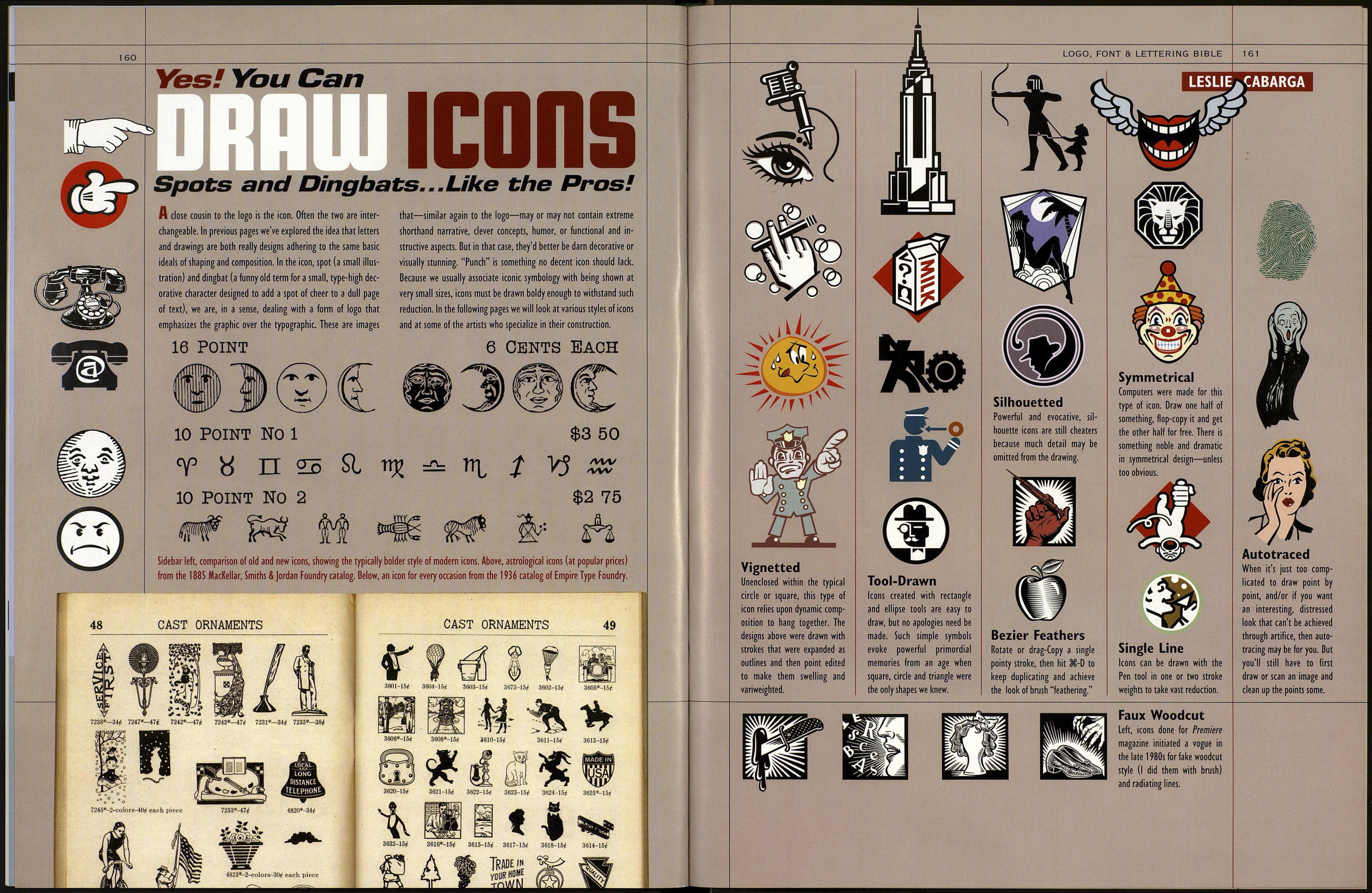1 58 DRAWING LETTERS THE LESLIE CABARGA WAY
METHOD FIVE: TRACING SCANS
1. Right, a scan out of Strong's Book of Designs, 1905.
When preparing to scan, try to line up the edge of the
book page, or paper sheet, along the raised lip or glass
edge of the scanner as straight as possible. Since our best
efforts at this often fail (pages are sometimes bound into
books crooked), we usually have to straighten the scanned
image once we've opened it in Adobe Photoshop.
2. In Photoshop, hit 8§-R to show Rulers. Pull a guideline
down to a point touching the bottom or topmost edge of
the image. Draw a marquee around the area to be
straightened. Hit 3§-T for the Free Transform tool. Handles
form at mid and corner points on the Transform marquee,
and a center point appears. Drag this center point, which
will be the axis of rotation, to the guideline.
3. grab a corner point somewhere opposite to the center
point axis and drag the image until it appears straight¬
ened. (Tip: Try dragging the corner handle not straight up
or down but diagonally upward or downward, which
allows more minute, incremental movements.)
4. Finally, in Photoshop, use curves (IMAGE>Adjust>
Curves) to remove any gray in the background and to
strengthen the blackness of the image for autotracing. The
configuration of the Curves palette shown is the one I
always use, more or less. Photoshop's Brightness/Contrast
filter does not seem, to me, to remove gray middle tones
as well as the Curves filter does.
5. Adding a bit of Photoshop's Unsharp Mask (FILTER>
Sharpen >Unsharp Mask) can further enhance the clarity
of a scanned image. The final result is a straightened scan
made crisp and clear, ready for tracing.
Most of what we draw on computer starts with the tracing of scans. For some of us, the process auto¬
matically precludes use of parts because we just trace scanned ¡mages straight ahead from one corner, around
and back to the starting point. This is fine if the image scanned was perfected in the sketch form. Auto tracing
has always seemed to be the great grey hope, but in actuality, it usually takes more time to fix poorly placed
points than if we had drawn the object from scratch. Following is a closer look at some of these issues.
□
авсѵ
avcv
□
Which Ima
The Curves filter can alter the density, and thus the shapes, of the
letters we scan. The examples below show how each Curves profile alters the scanned image. Take care
to determine optimal density when manipulating a scan that should preferably be true to the original.
Channel: Gray
------w=
1
1
■■>>!
Input: [162;
Output: 1255 i
ДВСР
H Preview
rsrs
rs
Scan before manipulation
Curves profile that fattened up the ¡mage
Curves profile that slimmed down the image
THE LOGO, FONT & LETTERING BIBLE
159
Autotracing always requires plenty of handwork to move points around, delete
unwanted points and add points where they should have been. Autotracing varies in
quality from program to program according to the size and resolution of the scan and
the various settings that some programs allow in order to fine tune the degree of accu¬
racy. Below left, Strong's A as Autotraced in Adobe Illustrator. Fidelity to the scan is
poor, points are not in extrema, but there are not too many points, so fixing them will
not be difficult. Below right, the A scan Autotraced in Fontographer. Fidelity to every
nook and cranny of the scan is good and points are in extrema—and lots of other
places! This Autotracing would be a nightmare to fix in Illustrator, but Fontographer
has features like Clean Up Paths and allows us to delete multiple points in one key com¬
mand that speeds up this task. Personally, in both cases, I'd start with each program's
respective Pen tools and trace the scan by hand, placing points correctly from the start.
Working From Scans
Images that we scan for the purpose of tracing should be scanned at high res¬
olution, and at a large enough size so the ¡mage's edges will appear distinct
when we enlarge our page view to work up close. Below, scan a was 300 dpi,
but scanned only about one inch wide, making its edge contours difficult to
interpret when blown up. Scan b was also 300 dpi, but the ¡mage was scanned
at 200% so its edges are more clearly defined. Scan с is a bitmap, line-art scan
at 1200 dpi and 200%. I usually never scan as bitmap. Gray scale comes out
cleaner and allows us to use the Curves filter. But, though it looks dirty, the
bitmap scan seems to provide an unambiguous edge to trace.
о
layers \, Actions \ Links \
ñ
> [F] Layer 1
[■' ИІ layer 3
¡> Q Layer 2
О
odi
о
3 Layers
ä 111 i
Making an Illustrator
Template Layer
Whether we will hand-trace or Autotrace the
scan, it's best to use a Template layer because
the resulting grayed-down ¡mage of the scan
remains visible in both Preview and Outline
View modes. To create a Template, make a New
Layer, highlight it in the pallet, Paste or Place
the scan into this layer and, in the Layers
option menu shown at right, let the mouse up
on Template. This Template layer must appear
in the Layers pallet beneath our working layer.
New Layer...
New Sublayer...
Duplicate "Layer 3"
Delete "Layer 3"
Options for "Layer 3"
Make/Release Clipping Mask
Locate Object
Merge Selected
Flatten Artwork
Collect in New Layer
Release to Layers (Sequence)
Release to Layers (Build)
Reverse Order
Template
Hide Others
Outline Others
Unlock All Layers
Paste Remembers Layers
Palette Options..
How to Trace Scans
There is no difference between the way we use the Pen tool to trace a scan and to draw
straight ahead or by any other method. All the same rules of bezier curves and points in
extrema still apply. Working with a scan does not mean we can't also use skeleton strokes
and spare parts. These techniques can insure consistency, which the scanned art may lack.