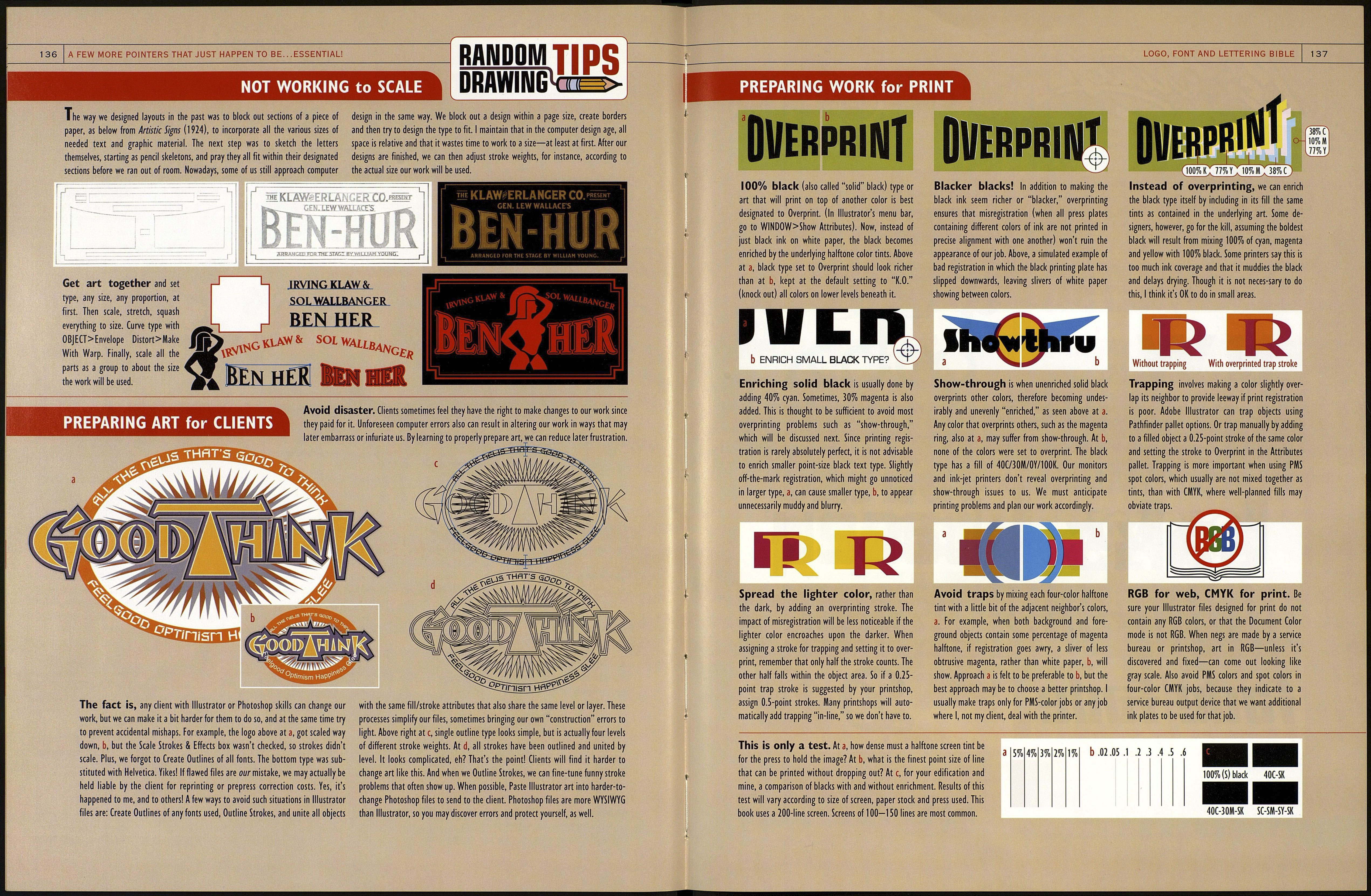134 A MISCELLANY OF ESSENTIAL KNOWLEDGE ABOUT COMPUTER DRAWING
RANDOM
DRAWING^
TIPS
>
Many years ago, as a fledgling illustrator, I approached legend¬
ary psychedelic-era poster designer Stanley Mouse at a comic-book
convention and innocently asked, "Hi, Stanley, would you give me
some airbrush tips?" "Oh," he replied, "you can get airbrush tips
at the art supply store!" and then proceeded to laugh uproariously
at his tip quip. I won't repeat this cycle of abuse, dear reader, by
advising you not to play in traffic. Here are some actual handy tips
you might need to know (that didn't fit anywhere else in the book).
3§-S Ш-l 38-C 88-V 9§-F 8§-G 36-A
save undo copy paste .P?ste group select
in front 6 П all
38-R
rulers
3€-Y
toggle
view
SS-Q
quit
Above, a few of the most useful commands we use constantly
[ T 1
Left Hand Stays on Keyboard
While working in Adobe Illustrator, the left hand hovers
over the lower left corner of the keyboard poised (note
pinkie up) to hit various memorized key combinations, a
few of which are shown at top, and to toggle from Tools
to Arrow keys. Useful letter keys are conveniently
arranged for right-handers. Lefties, presumably using mod¬
ifier keys like Command on the right side of the keyboard,
will have a tougher time reaching all key combos.
Key Concepts
When you see "88-S," don't press the hyphen key between 88 and S.
When pressing key commands, like 88-Z (undo) or 86-Shift-Z (redo),
don't press all keys then release all fingers off the keyboard simul¬
taneously. The Command key (88) must be depressed a millisecond
before the others. Then letter and other modifier keys can be pressed.
After all keys have been pressed, the fingers lift off the other keys first,
letting the Command key come up last. Otherwise, the Command key
may come up sooner than the others and the operation will abort.
Following are a few additional important key commands that should be
memorized to avoid always having to go to the toolbars or menu bars.
HAND TOOL
Drag page around.*
ZOOM UP
Get magnifying glass
to view page larger.*
ZOOM DOWN
Get magnifying glass
view page smaller.*
SEND BACKWARD
Lower an object
to next level down.
SEND FORWARD
Lift an object
to next upper level.
space bar
space bar
Changing screen
views and positions
can't be undone with
88-Z, because they're
not actually actions.
SNAP, CRACKLE and SCALE
I
ч
Ъ
'•4
a
b
Snap to it. An object can be
selected by clicking on its fill or on one
of its paths, but to drag it, it's usually
better to drag by one of its points. At
a, make a check pattern by Shift-
Option-dragging the top square from
its NW (northwest) point, snapping the
copy to its SE point. At b, the two
rectangles were perfectly top-aligned
by dragging the smaller's NE point to
the larger's NW point. Be sure Snap to
Point is checked in the VIEW menu.
New perspective. To fine-
tune your art and letters, view them
sideways, upside down, 45" and back¬
wards. Save a copy, then use the Ro¬
tate and Reflect tools to transform
your work. With objective eyes, you'll
become aware that curves and shapes
you thought were good now seem "off."
Tweak points in these new positions,
then aright the work and see how it
looks. Above, the S at a was tweaked
in b and с to be finalized at d.
■ Excess points
■ Keeper points
■ New positions
for some keeper
points
Paths contract after
points removed, prior
to path restoration.
Fix points. To correct out-of-
extrema points, solid-select the object
to be corrected. Hit Copy (88-C), then
make it into Guides (88-5). Now Paste
in Front (88-F). Move, add or subtract
errant points knowing that you have
the underlying copy to help guide your
restoration of the shape. If the original
points are hopeless, it's better to trace
off the guide from scratch with the
pen tool. Make Guides also of quickie
mouse sketches to trace for final inks.
Scale don't drag. To de¬
crease the size of (7s counter, a, the
three solid-selected points could be
dragged one by one toward the cen¬
ter. Instead, b, the Scale tool was used
to shrink the three points in one move,
which avoided any loss of the original
harmony between them. Similarly, at
c, a Round-Cap stroke was drawn, and
Outline Strokes made it into an object.
Clicking the Scale tool's center point
shown, one end was neatly reduced, d.
LOGO, FONT AND LETTERING BIBLE 135
SHORTCUTS TO ALIGNING, SPACING
jiftim
Never measure. Want to fit
four objects within a given width?
Draw them any size, select them and
use the Free Transform tool (hold
Shift) to resize them to fit the width.
■ ■■ I ■■■■
b
■ ■■■ 'III!
Never space. Use the Align
Pallet tools to Distribute spacing
equally or to a specified distance. At a,
spacing is random, crummy. At b, it's
been equalized with Distribute tool.
Never align. Don't line things
up by dragging objects to a guide line
when one of the Align Pallet's tools
can do it. At c, objects spaced well,
but crooked. At, d, Vertically Aligned.
3 WAYS to DRAW STUFF in ILLUSTRATOR
I. Drawn in Units
Parts of the picture are drawn in groups of
pieces—comprised of strokes and fills—built from
the bottom up. Each piece is like a unit, with the
next level unit and its pieces arranged above.
Figures a-d show the lowest unit with a 12-point
stroked outline a, filled shapes made from
sheared rectangles, b—c, and 3-point-stroke box
corners, d. At e, a circle becomes the tag string.
Never center by eye,
or by dragging objects. Use the Align
Pallet's Vertical or Horizontal Align
Center tool. Unaligned objects, a.
Aligned, b, except center of 0, a com¬
pound path. Release Compound Path,
then recenter, с, then re-Compound.
2. Strokes Outlined
As in the first method above,
drawing begins with shapes like
circles, a, lines (that are parts of
circles), b, and rectangles, с
This rectangle was made into a
wedge by selecting its SW corner
point and moving it with eight
Right Arrow key hits, then eight
Left Arrows to the SE point. Rec¬
tangle d will be subtracted from
the bottom of the circle to yield
a foot. 10-point Round Cap
strokes for arm and leg, e and f,
are shown in Preview mode.
«V/-
The ribbon's fold strokes, g, were outlined then tweaked.
Ribbon g and tag h both got 3-point strokes. Then both
objects were duplicated, given thicker strokes, i and j, and
placed at the lowest levels. Final result was composited at k.
The vertical center guideline, g,
is important. That's where we'll
click to place our axis point to
Reflect-Copy the leg and foot
from left side to right. And later
we'll use it for making the long¬
itude lines in the background.
At h, all strokes have been sel¬
ected, outlined and united as
three shapes. The diaper wasn't
united since it'll be on an upper
level. All objects were stroked
1.3 points. Globe grid, i, was
made of ellipses, stroked white.
With all red-stroked baby parts
selected, hit Release Compound
Paths (X-88-8). Now the inner
fills, no longer grouped with the
outer, are on a level above the
outer. Select leg, j, and diaper,
k, and change their fill colors.
A copy of the 4-point black
outer circle, I, has been sent to
back and filled blue/no-stroke,
m. Above, n, the baby's torso
and head have now been filled,
and the drawing is done (unless
you wanted to add a face).
3. From the Bottom Up
This is the most straight forward approach. Working
over a scanned sketch, use the Pen tool to draw an
overall silhouette of the object, which will become the
base-level art, a. The object need not be completely
outlined. Inlets, b-c, were left in the contour around
the face and hair. Once the drawing is a finished, closed
path, begin drawing second-level closed paths, e—f
(outlined in blue), which will be given different fills. The
face and hair shapes, g, must be drawn through the
middle of the black outlined areas, then sent to the
very lowest level below the black* At h (the third level
up), Round-Cap strokes, which will remain stroked, add
a highlight effect on pants. At i, the final drawing.
Add 40% cyan and
30% magenta to 100% black
for a "rich black" so hair and
face fills won't "show through.'