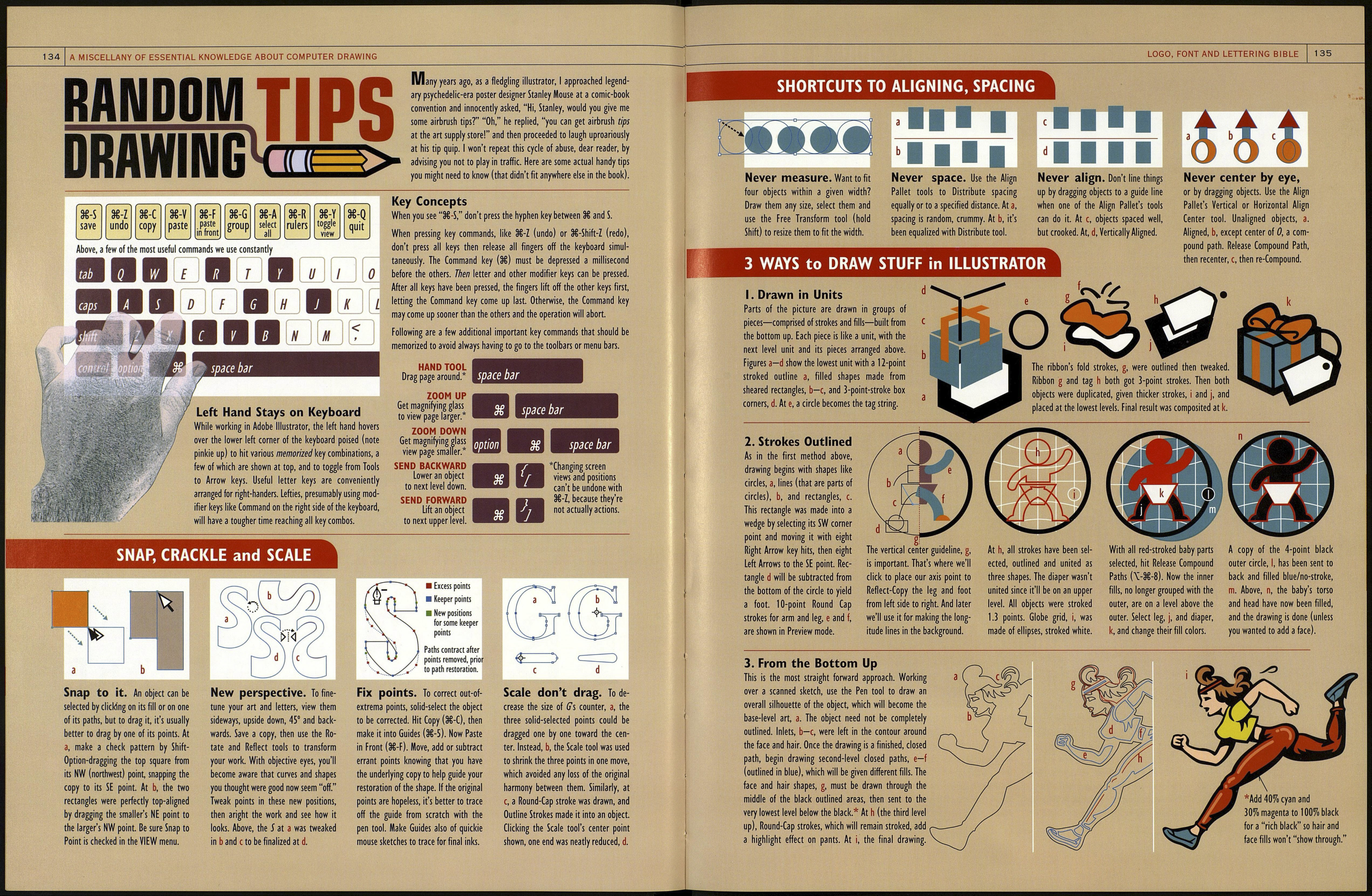132
MORE DETAILS CONCERNING USE OF ILLUSTRATOR IN MAKING LETTERS
ROTATE and SCALE TOOLS vs. FREE TRANSFORM TOOL
a
To turn objects, select the Rotate tool in the tool bar,
click in the center of a solid-selected object like the
square, a, then drag it. The square will spin in place,
pivoting on its center, b, which is where we clicked to
place the axis of rotation.
When would we need an off-center axis of rotation?
Above, an R is being assembled in parts. At a, an
ellipse for the counter has been drawn. At b, the
ellipse has been rotated from the axis point shown to
fall right into place, in one step.
T-^X-l
T 1 Ш È ^L
1 ^L i
The versatile Free Transform Tool (FTT) scales,
rotates, shears, reflects, distorts and creates perspec¬
tive. But it allows rotation from only a central axis
within the eight-handled box, above, that bounds
selected objects. When using this tool, press 86 to tog¬
gle to the White Arrow or you can't select anything.
Like the Rotate tool, the Scale tool transforms an
object starting from where we click our center axis
point. Notice how dragging the rectangle, above,
from its axis, a, produced much less enlargment at b,
which was nearer to the axis, than at c, farther away.
If the axis of rotation is instead placed off center, as
in c, the overall radius of the spin increases as the
object swings around its axis point. Oh, look what a
cunning, if asymmetrical, star shape appears, d.
Click the center point far from the object to be
turned, as above, and the radius of rotation increases
even more. When we are drawing letters, it can often
be helpful to place our axis elsewhere than centered.
4v;u, ,я~
(Yikes, someone forgot
to solid-select all points,
which could turn this
exercise into a fiasco
of ludicrous proporti
t
g
Another use for an off-center axis: If we wanted to
rotate the R to follow a curving baseline, c, the axis
of rotation would best be placed off center as shown,
d. (Of course, we'll still need to tweak the stem bases
of R to better conform to the curving baseline.)
° \ z
tionl) V|fc>
Yet another example utilizing an off-center axis. Axis
was clicked below the selected object, e, then rotated
while pressing Option and Shift keys, f. Option makes
a copy, and Shift snaps the copy to perfect 90"
alignment to provide my desired result at g.
Drag a side or corner handle to Scale an object, a.
Rotate from wherever the curly arrow pops up, b.
Drag a corner handle to Distort, c, but hold down 38
a split second after beginning to drag. The FTT does
not allow us to make a copy while transforming, as we
can by pressing Option (X) with other Transform tools.
In addition to dragging objects, the Rotate and Scale
tools may both be employed by numerically
specifying exact amounts of transformation. Click a
spot just as when placing an axis point, but hold
down the Option key. Up pops a pop-up window with
fields to type desired percentages of rotation,
enlargement or reduction. But unless we want to
transform a series of objects not all at once, or we
need to know the exact percentage to restore an
object we'd earlier transformed, the instances when
we'd use numerical pop-up windows are limited.
The FTT bounding box tends to maintain its squared-
off relationship with objects (d and f) even if they've
previously been transformed with other tools. This is
good! Less apparent in the tangent-handled bezier
curve system is the concept of center axis orientation
that in pencil and compass days helped us to keep
inner and outer curves "registered" in some degree of
pleasant relationship, e. The FTT's bounding box
shows this. It also helps us restraighten spun objects.
Щ Unirorm
ŒD
Scale: |l50
!••
i О Non-Uniform
[ Copy ]
Horizontal: 1150
h-
Vertical: | ISO
1*
°o
Above left, an object ^щ^^^р
with a 3-point stroke
was scaled to 150%, right, so the stroke
has also scaled, becoming 4.5 points.
The Scale window contains an
important option: the Scale
Strokes and Effects check box.
When scaling a stroked object, should the stroke
scale, too—or not? The status of this check box will
also affect scaling done with the FTT.
Options
3 Scale Strokes & Effects
0 Objects D Patterns
LOGO, FONT AND LETTERING BIBLE
133
The PATHFINDER PALLETS
| Pathfinder
Shape/^ü^árís:^
;1j:
Add to Shape Area
Subtract from Shape Area
Expand
Divide
Minus Back
«s
щ GS ЕЕ] Ш
Illustrator's Pathfinder pallet is the main reason I begin drawing fonts in Illustrator,
not Fontographer, which can merge shapes, but nothing more. In version 10, Adobe
changed the Pathfinder tools to confuse what, in Illustrator 9, had been simple and
intuitive. So I will explain the four Pathfinder tools in Illustrator 10 (noted above in
red) that are the only ones I've found useful. Perhaps you will disagree with my
conclusion that the remaining Pathfinder tools are either too obscure or redundant.
Use Add to Shape (AtS) to unite parts
of an R, a. Select the parts, hold the
Option key and hit the AtS button. The
result is one solid mass, b. Without the
Option key, AtS makes fills and strokes
of selected objects identical, but each
remains an individual. Hit the Expand
button to actually unite them.
AtS helps us create a shape like f. Draw
two circles, a. Drag point b till it's
clearly back of с Draw a rectangle and
drag by its southeast point to snap to
the large circle's south point, d. Drag
the rectangle's southwest point, e, to
the circle's south point, also. Hit
Option-AtS to unite the pieces into f.
Never draw both sides of a vase, a
letter V or any other symmetrical
shape. Draw one side, a, use the
Reflect tool plus Option key to reflect
a copy, b. Notice that the center axis
for both objects is placed so that an
overlap shall occur. Objects that don't
overlap cannot be united with AtS.
The two counters in B, a, must now be
knocked out as Compound Paths.
Either: (1) Hit 88-8 to Make Com¬
pound Paths. (2) Select В plus one
counter. Hit SfS, then select В and the
second counter and use SfS again. Or
(3) select В plus both counters and hit
Divide, then select and delete the
counters. Result shown at b.
Then, use AtS to unite the two sides
into one piece, с (do Ì/ and vase
separately). Notice that superfluous
points end up at the perimeters of
overlap, d. Excess points complicate
shape editing; in drawing letters for
fonts, extra points must be removed.
For the vase drawing, it's your choice.
—1 с
x ч
X
[(
d
Divide could also have been used to
make B. Divide slices objects along the
lines of their intersecting strokes so
several objects can be cut apart at
once. Then we just delete any excess
pieces. Above, select all the parts (c).
Use Divide to separate them (d).
Select and delete the xs. Use AtS to
unite the segmented parts of В as one.
Subtract from Shape Area (SfS),
previously called Minus Front, cuts an
upper object's shape out of one
beneath it. Above, rectangle a, aligned
with the right side of /r"s vertical stem,
has been drawn over the ellipse, b,
that will be the counter. Trim с using
SfS plus the Option key.
At d, a rectangle partly covers ellipses
e and f that will become the counters
for letter В (g). Since SfS crops only
one object at a time (aggravating!),
Copy d, select it plus e, hit SfS then
Paste in Front (88-F) the rectangle,
and this time trim f with SfS. Minus
Back just does the opposite of SfS.
Divide can be used on a single object if
it has strokes intersecting itself. Above,
here's how to turn serif letters, a, into
sans-serif ones, b. At c, select then
drag all points in red out past the
serifs. The с point of R must be pulled
way down till the stroke gets fairly
straight. Pull out the bezier handles,
not the points, at d and e until strokes
become almost straight horizontal.
Now select the letters and press the
Divide button. Finally, select and
delete excess pieces (at f, shown in
red). Final result shown at g (note: I
weighted up the thin strokes and
squared the leg of with Divide can also be used to turn
rounded corners into square ones.