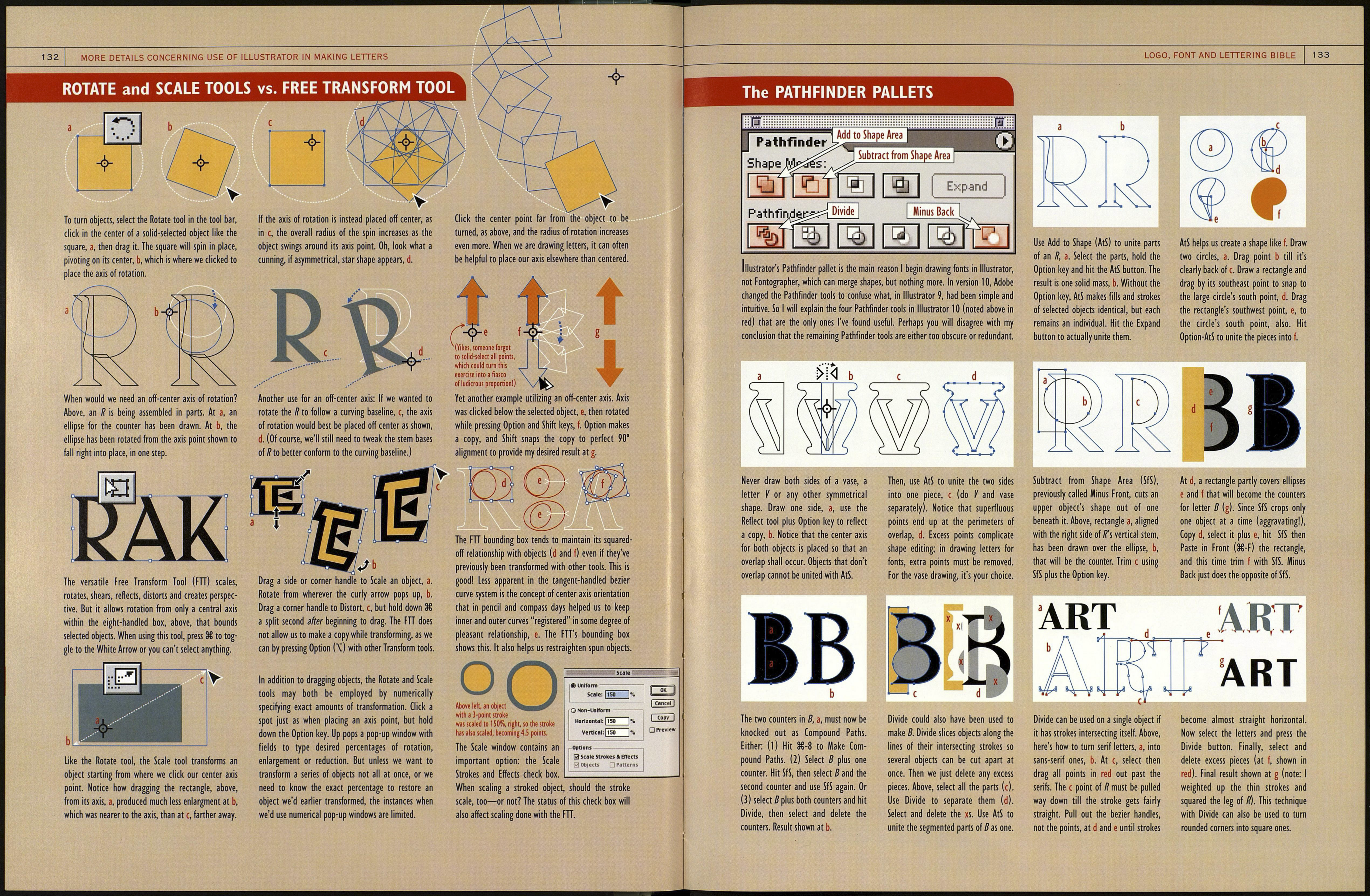130
(ALMOST) EVERYTHING YOU NEED TO KNOW ABOUT ILLUSTRATOR
GROUPING and UNGROUPING
Type aller Creating Outlines
When we set type with the Type tool
and then Create Outlines (O-88-0),
all the letters we typed automatically
emerge as a unit called a "Group."
This makes it easy to select them all
with one click of the Black Arrow or
an Option-double-click with the White
Arrow.
Within the larger Group, comprising
all the letters thus liberated, are the
individual letters whose parts, such as
the closed paths of the dot over / and
the holes or "counters" in such letters
as a, are also Grouped. If we click with
the Black Arrow just one point or one
line segment of this overgroup, the
whole deal will become solid-selected.
With the White Arrow, we'd have to
hold the Option key and double-click
to select it all.
We have said that type and its
component parts come automatically
grouped. But we can also create
Groups of our own, or Ungroup any
groupings we don't want grouped. Say
we want to make the logo above, with
the nifty just-added top and bottom
rails, into a Group. We'd marquee the
works and go to OBJECT>Group (or
3€-G). Now we've created an even
larger overgroup containing the orig¬
inal type plus the rails.
This grouped logo can now be easily
selected to be moved or tweaked as
one piece. Otherwise, what typically
happens to ungrouped logos is that we
neglect to select all the "pieces," then
try to drag them as one. We end up,
as shown above, leaving behind parts,
like the dot over letter /', and the
counter in letter a. Did somebody ask
why the counter of a looks solid
orange, instead of clear white? See
"Compound Paths," below.
When we draw letters from scratch,
we must group them ourselves. In the
logo variation above, select letter /'
plus its dot and Group (88-G) them (it
doesn't matter that the dot has a
different fill color). Then select all the
letters plus the bottom rail and Group
again. Another way to Group: Select
all the elements and hit Merge in the
Pathfinder pallet. Now I'm wondering
if that lowercase a reads as an al We
have to ask such questions of ourselves.
Groups can be friends...or foes. Say
we draw a new dot over i. We dutifully
try to Group this new combo, but an
error message pops up: "Can't make a
group of objects that are within
different groups." Шт I read that, I
just want to strangle Illustrator.
Instead, we have to break for tea,
come back and Cut (88-X) and Paste
in Front (3€-F) until the /' stem for¬
gets its former associations and agrees
to be grouped with its fancy new dot.
Caí
Whereas the Group's propensity to
stay together is helpful, an annoying
aspect of Groups is, as we've just seen,
their reluctance to become un¬
grouped. For example, we place a
copy of that /-dot off to the side for
later use (see it, way over to the right,
near the page gutter?). But when we
select the /' above, we may also
unintentionally select that copy of the
dot because, having been born of /, it
thinks it still belongs to the /Group!
(Can't think of
any graphic to
illustrate this point.)
To solve this problem, select the
copied / dot by clicking it once with
the White Arrow, then Cut (38-X) and
Paste it in Front(iB-F). Doing this,
rather than just Paste (§€-V), replaces
the object in the same spot it was Cut
from. Also, we can select the /-dot and
go to OBJ ECT> Ungroup (0-88-G).
However, I find that when an object's
life has included several groupings and
regroupings, it sometimes refuses to
Ungroup and may take several tries.
The first time we computer letterers draw an 0, we make a large
circle and fill it black, then a smaller circle for the counter and I
it white. Then we wonder how to get the background fill color to show through the
hole in the center which isn't really a hole, it's just another fill on an upper level.
The proper way to punch a hole out of a letter like 0 is to select both circles, then
go to OBJECT>Compound Path>Make (or 3€-8). This will work perfectly provided
we apply it to fresh-drawn virgin objects. However, when we've subjected the outer
shape to various regroupings, or introduced a new counter shape to an object that
had previously been part
of a compound path with
another hole or two, our
attempts to Group may
not take. Again, the so¬
lution is to repeatedly Cut
(88-X) and Paste in Front
(88-F) several times until the object forgets its former identity and through sheer
exhaustion at being Cut and Pasted, over and over, agrees to be newly
compounded. Another way to compound reluctant parts is to select both objects
and use the Pathfinder tools Divide or Subtract From Shape to punch out the holes.
Holes, or "counters," in compound letters appear see-through
or white, yet they are actually filled objects. When counters
are moved out of their positions within letters, they show their
original fills (a),
or they split the
difference (b, с
f their positions within letters, they show their
LOGO, FONT AND LETTERING BIBLE
131
LAYERS, LOCKING, HIDING & GUIDES
We almost never draw a logo from
start to finish without major amounts
of editing, tweaking, changing our
minds, moving and reworking. With
really complex logos containing many
elements and overlapping layers, it
will be necessary throughout the
creative process to Lock, Hide or move
certain objects and areas of the work
in order to "get to" other parts we
want to tweak. Adobe Illustrator, like
most programs, provides multiple
ways of doing the same tasks. Features
such as Layers, Lock, Hide and some¬
times Cut, Move and Make Guides can
all be used to help us clear the way to
certain areas for point surgery.
0 E
J layers \ Actions 4, Link's \
8
> QuyerJ OD
> []Layer2 OD
> П Layer 1 Ol
« a
« a
г
3Layers | « | -il | il | 3
If we use the Layers pallet, different
parts of our logo can be placed on
different layers so we can select one
part without accidentally selecting
another part. Lock all layers except
the one(s) you're working on. Click to
highlight a layer to work in it (make
sure it's not locked). Above, the lower
two layers are shown locked.
You'll know your logo is built in layers
because the selection outlines will be
different colors (colors that you can
choose and change at will). Above, the
diamond backdrop, stroked letter and
fill-only letter are on three different
layers. (The blue outline of the fill-
only letter has been cut away to show
the stroked green layer below.)
Since using the Layers pallet can add
extra steps, another way to access
objects that are stacked in several
levels is to Lock (31-2) certain levels
while tweaking the art on other levels.
Locking (which can easily be undone
with Option-Command-2 or \-88-2)
makes the locked object unselectable.
Objects covering other objects can
also be temporarily removed by using
the Cut command (88-X). This places
the removed object on the Mac
Clipboard. Later, we can Paste in
Front (88-F) to put it back. But this is
a dangerous approach. We may forget
we had Cut objects waiting in limbo
and Copy or Cut something else,
thereby losing the previous Cut object
forever—unless we Undo (88-Z), Undo,
Undo, etc. to return to before we Cut
the second time. However, then we've
lost the work we did prior to the
Undos. I always make this mistake. So do
not use Cut to hide. Use Hide to hide.
By clicking to select, then locking the
the yellow background, tan diamond,
and both black letters above, we can
marquee the orange-stroked letters on
level 3 without selecting the art drawn
on the other levels. Obviously, we
couldn't select level 3 if level 4 above
wasn't locked, because we'd end up
selecting it, too.
Object Object as Guide Object S Guide
Another way to get certain objects out
of our way is to select them and turn
them into Guides (88-5). Later, hit the
keys X-86-5 to Release them from
guidehood. But objects made into
guides retain their level order, so if an
object's point is under a guide, it can't
be selected by clicking. It must be
marqueed, then first moved a bit out
from under the guide with any arrow
key before it can be grabbed and
dragged with the White Arrow tool.
Other ways to "get at" middle-level
objects besides using layers or locking:
Hide (88-3) will temporarily send
objects to purgatory while we work on
others free and clear of visual or
actual encumbrances. Hide doesn't in¬
volve the Mac Clipboard, so objects
can stay hidden while still using Copy
and Paste. Hit X-38-3 to Show all.
Switching to VIEW> Preview mode, the
logo above demonstrates an instance
where layers are useful. By locking the
black-fill top layer, it's easy to select
the orange-stroked middle layer to
change the stroke weight or color.
Otherwise, we'd need some way of
getting the top layer out of our way in
order to access any underlying layers.
Another way to access objects or
points covered by upper-level objects:
Use any arrow key on your keyboard
to move the covering object. Above, I
selected the black letters and hit the
Down Arrow key five times. After edit¬
ing the orange-stroked letters, I'll hit
the Up Arrow key five times to move
the black letters back into position.
Guides are used in several ways. If we
add Rulers (86-R) to our document
window, we can drag horizontal or
vertical guidelines from them onto our
pages. Use these for making baseline,
cap-height and overshoot guides for
letters we draw from scratch, a, or to
vertically align objects, b.
We may also make rough mouse
drawings (or slightly better digital pen
drawings), then turn them into Guides
for more accurate Pen tool tracing.
Ruler Guides have also been placed,
above, to help keep all letters equal in
height. On page 156 see how such let¬
ters may be drawn by assembing parts.