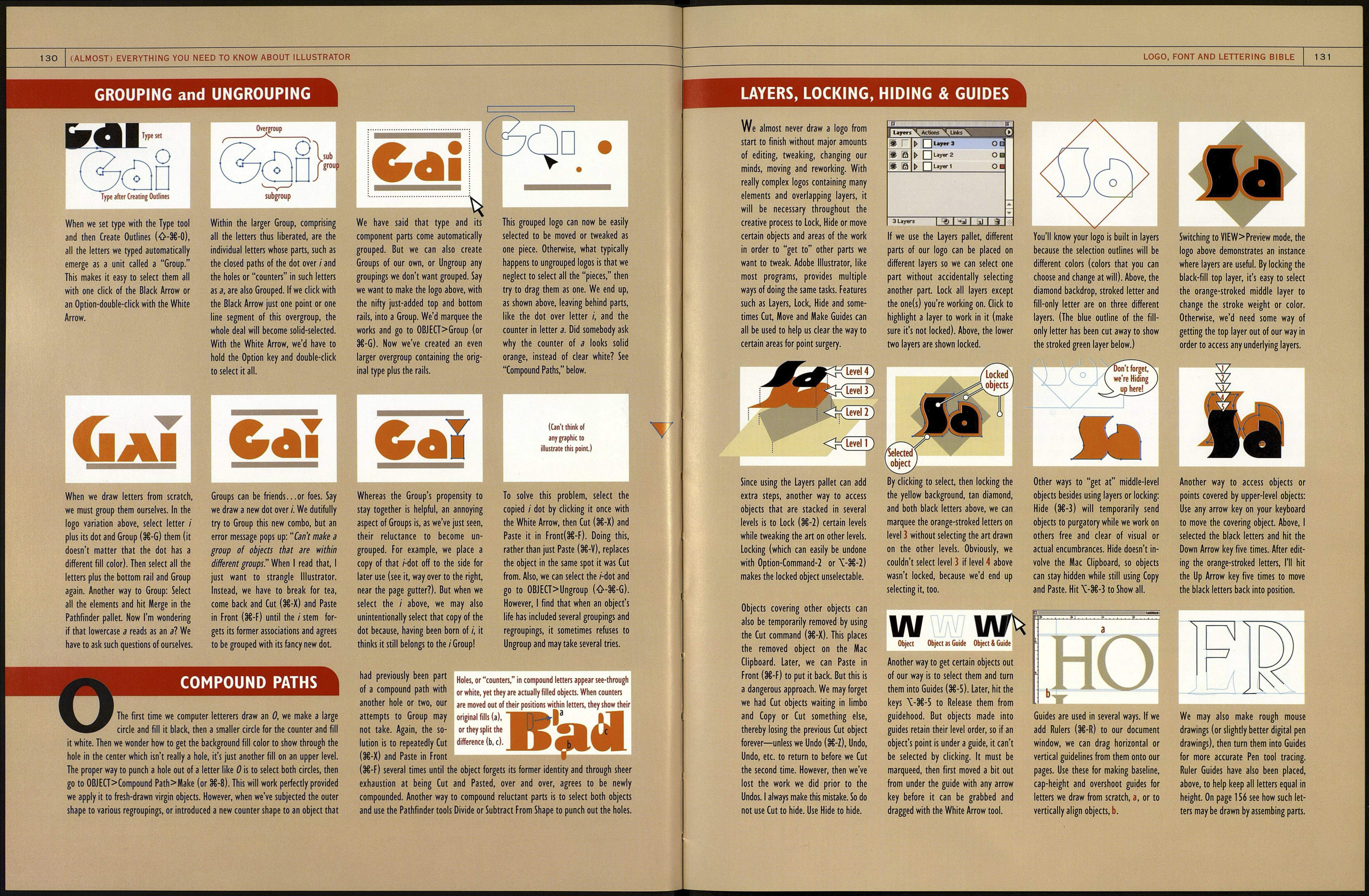128 TO GET YOU THROUGH THE REST OF THE BOOK, HERE ARE...
ADOBE ILLUSTRATOR BASICS
Most of us never learn more than 40 percent of the functionality of our most-used
computer applications. The other 60 percent tends to be techy stuff, silly filters and
gimmicks, anyway. The instructions in this book are designed for the reader already
40 percent familiar with Adobe Illustrator. But just in case, the following is a brief
refresher course with emphasis on some of the finer points frequently glossed over in
FIRST, LET'S MEET The GANG
manuals. This section does not comprise a complete course. It assumes that you are
using Illustrator mainly to set type, tweak type and draw letters, toward the goal of
designing logos and fonts. Other essential skills, such as use of the Pen tool, are
covered elsewhere in this book. These lessons are written for Mac users, but, except
for a few details like key combinations, they apply equally to Windows users.
CLICKO
The Selection Tool is his Latin
name, but we mostly call him
the Black Arrow (or "Clicko"
the moniker he him-self
prefers). With one click,
Clicko will solid-select all an
object's points or many ob¬
jects that have been grouped.
POINTY
She answers to the Direct
Selection Tool, or just the
White Arrow, but we call her
"Pointy" (AKA "Beziella").
She's the most versatile of the
arrow tools. Choose Pointy to
select one, some, or all the
points in an object or a path.
/HIFTY&OP
Formerly part of an a cappella
group called the Off Keys,
Shifty and Op help Clicko and
Pointy add selections and
make copies. While depressed,
Op gives Pointy the same
function as Clicko, so my
feeling is, arrivederci, Clicko!
MARKY
MARQUEE
He is a prime mover in the
Selective Services department.
Pointy drags him out of hiding
so Marky can select one or
more individual points on a
path or object, or many paths
and objects at once, not
necessarily selecting them all.
The
COMMANDER
The Commander, chairman of
the keyboard, is essential for
temporarily toggling back to
Clicko or Pointy while using
such pals as "Pennis" the Pen
tool, "Brushé" the Brush tool,
"Abeycee" the Type tool, or
"Biggo" the Scale tool.
TYPE and CREATE OUTLINES
Choose the Type tool and click
anywhere on the page to set some
type. The blue point to the left of the
underline tells us that this type is flush
left, which is the default paragraph
alignment. You can now choose to
Align Center, Align Right, or Justify, if
you wish.
Assuming you'll want to work with the
type to edit the letterforms or add an
effect, such as a drop shadow, it is
advisable to save a copy. Hold down
the Option key as you drag a copy
away from your working area. Later,
you may need this copy if changes or
additions to the text are required.
Unless we're doing a very simple logo,
we almost always make type into
editable objects. Select type and go to
TYPE>Create Outlines (O-&-0). The
paths and points you now see are
exactly those drawn by the designer of
the font. FYI, the placement of all
anchor and bezier points in the
example above happens to be ideal.
О \*
So far, we've been working in the
Outline View mode, so the fill color of
the type is not visible. Above, the type
has been deselected (by clicking on
any blank area of the page) so the
points no longer show. Note, when
type is made into outlines, the letters
become "objects," no different from
any other closed paths or shapes.
LOGO, FONT AND LETTERING BIBLE 129
MAKING SELECTIONS
With the White Arrow tool, we can
select all points by dragging a
marquee completely around all letters.
Begin the marquee at any corner,
provided the start of our drag is well
beyond all the objects' points. Look, I
messed up. I didn't start my marquee
high enough and missed a point.
Hold down the Shift key and marquee
the neglected point, or just click on it,
also with the Shift key depressed. Darn
it, I marqueed too deep and ac¬
cidentally included the 3 o'clock
point. See, the Shift key lets us select
an unselected point (or points) or de¬
select ones that are already selected.
Another way to solid-select all points
in a bunch of objects: Press the Option
key while dragging a marquee so it
touches some part of every path or
object we want to select (a). If we use
the Black Arrow tool to select all,
don't press Option and marquee only
one portion of each letter (b).
The marquee is, of course, only one
way to select points. With the White
Arrow tool, hold down Option and
double-click either a path segment or
a point to select all, like the / and its
dot or the R and its hole. Two, three
or more clicks will select entire groups
and the subgroups within them.
When we switch our view to Preview
mode (3É-Y), as imitated above, we
can see our objects filled and/or
stroked with the colors we've
assigned. In Preview mode, we can
fully select objects or groups by
clicking anywhere within the fill with
either the Black or White Arrow tools.
With the White Arrow, click a line
segment between two points (a).
Though all points remain hollow-
selected, we can still drag the line
segment as we like (White Arrow turns
to black pointer when it drags). Or
click a specific point (b) to drag it
alone.
Here's something to watch out fon If When we want to select several line
we make a marquee around a single
point, or even a bunch of them, but
the marquee unintentionally crosses
over a line segment, when we drag the
points, the segment will move also.
After a while, we learn to become very
precise in drawing marquees.
segments to move them all at the
same time, just click on each of the
segments—not the points—one after
another. Dragging any one of them
will move all the line segments.
Often, we want to select the points in a
certain area, but the rectangular-
shaped marquee can't avoid touching
on points we don't want selected. So
marquee the desired points, then hold
down Shift and click to deselect points,
like a, that were unscheduled for
selection. Or use the white Lasso tool
to draw a more precise selection, b.
If we click on a path segment between
two points whose bezier handles are
extended, the path will not drag, it'll
bulge. A straight path, as above,
shouldn't have bezier handles, but it
happensl So drag the handles back in¬
to the point (I'm never sure if they're
completely in) or just click them with
the Convert Anchor Point tool.
We can purposely drag a path seg¬
ment between two bezier points to
alter the curve. The drag doesn't have
to start from the exact center. The
spot you drag from—say, nearer to
one point than the other—will affect
the outcome of the curve. Editing
curves this way has never worked for
me. Try it, you may find otherwise.
To close this selection lesson, the
simplest, though not the fastest, way
to make selections is to just click on
each point we want and not on the
others. The more efficient way is to
marquee all marqeeable points, then
continue with direct point selection,
one at a time, using the Shift key to
add and subtract points as necessary.