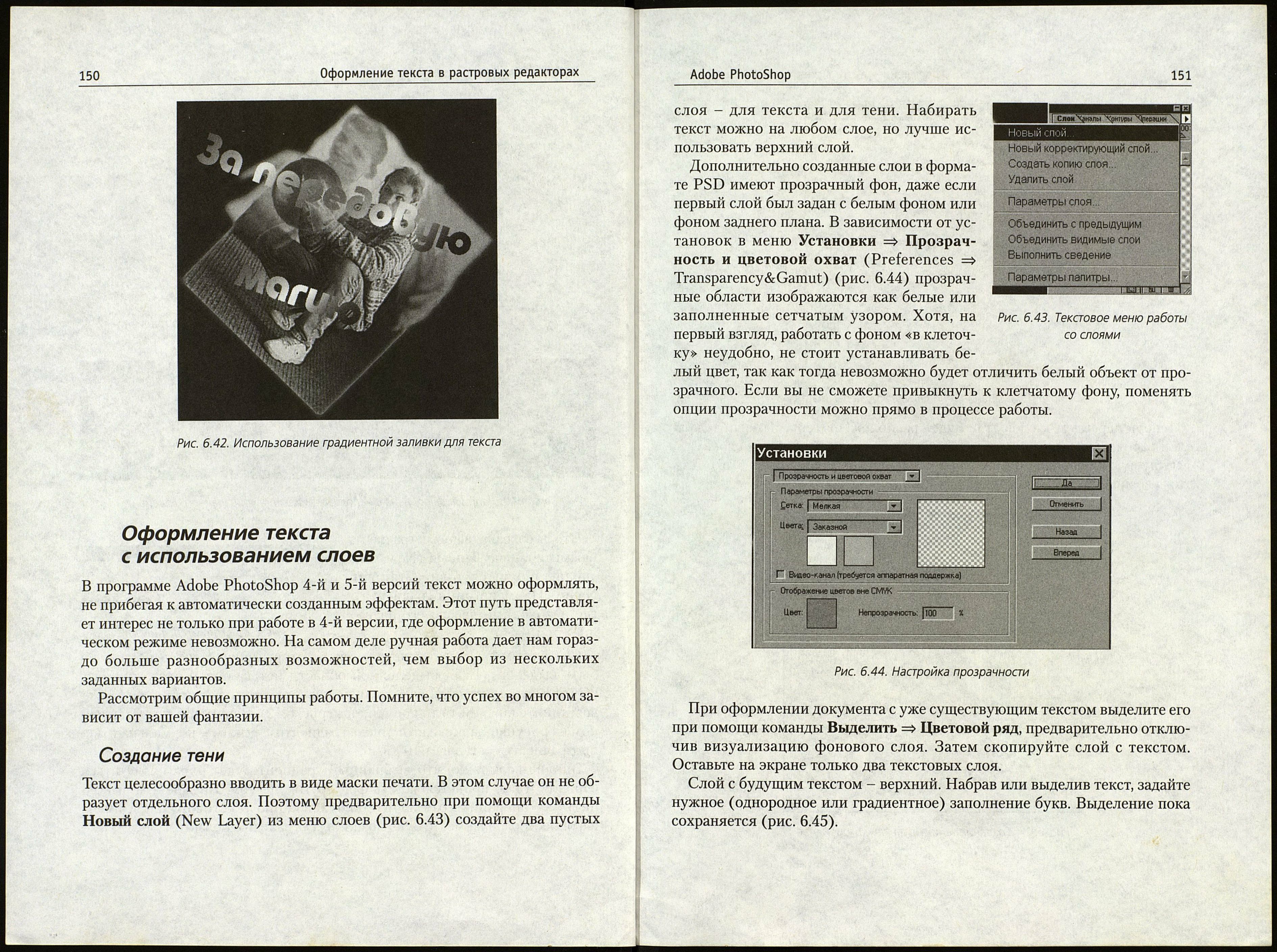148
Оформление текста в растровых редакторах
Рис. 6.38. Окно Редактор градиента для цветового градиента
В окне вверху справа находится список имеющихся градиентов. Ниже
с помощью двух радиокнопок выбирается редактирование цвета или прозрач¬
ности. В зависимости от этого несколько изменяется вид панели. В режиме
Настройки цвета под длинным прямоугольником с указателями, условно
изображающими настраиваемый градиент, появляются три кнопки, совпада¬
ющие по форме с указателем при градиенте (они слегка напоминают домики
на детских рисунках). Присмотревшись, можно увидеть на средней из них
букву F, на правой - В. Эти кнопки устанавливают в выбранном месте гради¬
ента цвета Foreground (Цвет переднего плана) и Background (Цвет фона)
соответственно. Самая левая из кнопок задает произвольно выбираемый цвет.
При щелчке в любом месте изображения градиента под ним появляется но¬
вый указатель, а в окне Расположение (Location) - позиция данной точки от¬
носительно длины всего градиента в процентах. Чтобы установить в опреде¬
ленном месте цвет переднего плана, нажмите кнопку F. С помощью кнопки В
можно установить цвет фона. Левая кнопка без надписи задает цвет, который
показан в прямоугольнике справа.
Чтобы выбрать для данной точки новый цвет, не меняя установок, выпол¬
ните двойной щелчок по ее указателю и откроется цветовая палитра. Малень¬
кими ромбиками сверху регулируется крутизна участка градиента между дву¬
мя указателями.
При выборе опции Прозрачность (Transparency) (рис. 6.39) кроме число¬
вого окна Расположение появится числовое окно Непрозрачность (Opacity).
Здесь предстоит задать уровень непрозрачности для каждой редактируемой
точки.
Для одного и того же градиента можно отрегулировать и цвет, и прозрач¬
ность. Это даст возможность создавать интересные цветовые эффекты (на¬
пример, чем темнее, тем прозрачнее, и т. п.).
Adobe PhotoShop
149
Редактор Градиента
Р
Violet, Green, Orange
Yellow, Violet, Orange, Blue
Copper
Chrome
Spectrum
Transparent Rainbow
OK
Переименовать
Настройка: f* [Цвет* С Прозрачность
Расположение:
Дублировать
ЕШ[
Загрузить...
Сохранить...
Рис 6.39. Окно Редактор градиента при создании полупрозрачного градиента
ШзиШ
^ѵі і\
Il ц
Рис. 6.40. Надпись выполнена с использованием полупрозрачного градиента
Gradient Name
Name: [[¡РТ^ЩУПР
Рис. 6.41. Окно Gradient Name
Чтобы сохранить новый градиент,
нажмите кнопку Новый (New). На
экране появится окно Gradient
Name (Наименования градиента),
где необходимо ввести его назва¬
ние (рис. 6.41).
Созданным градиентом зальем текст, который предварительно должен
быть выделен. (Если выделенной области нет, залитым окажется весь
слой.) Когда текст выделен, нажмите курсором сверху текста и, не отпус¬
кая, тяните вниз. Вот что получилось (рис. 6.42). В примере, представлен¬
ном на рисунке, заливка выполнена градиентом; режим - нормальный, не¬
прозрачность составляет 100%.
Вполне возможно, что выбранный градиент будет плохо сочетаться
с фоном и вам придется залить фон другим цветом. Прежде чем выпол¬
нить эту операцию, отключите визуализацию текстового слоя, иначе
в фоновом слое на месте букв возникнут незалитые области.