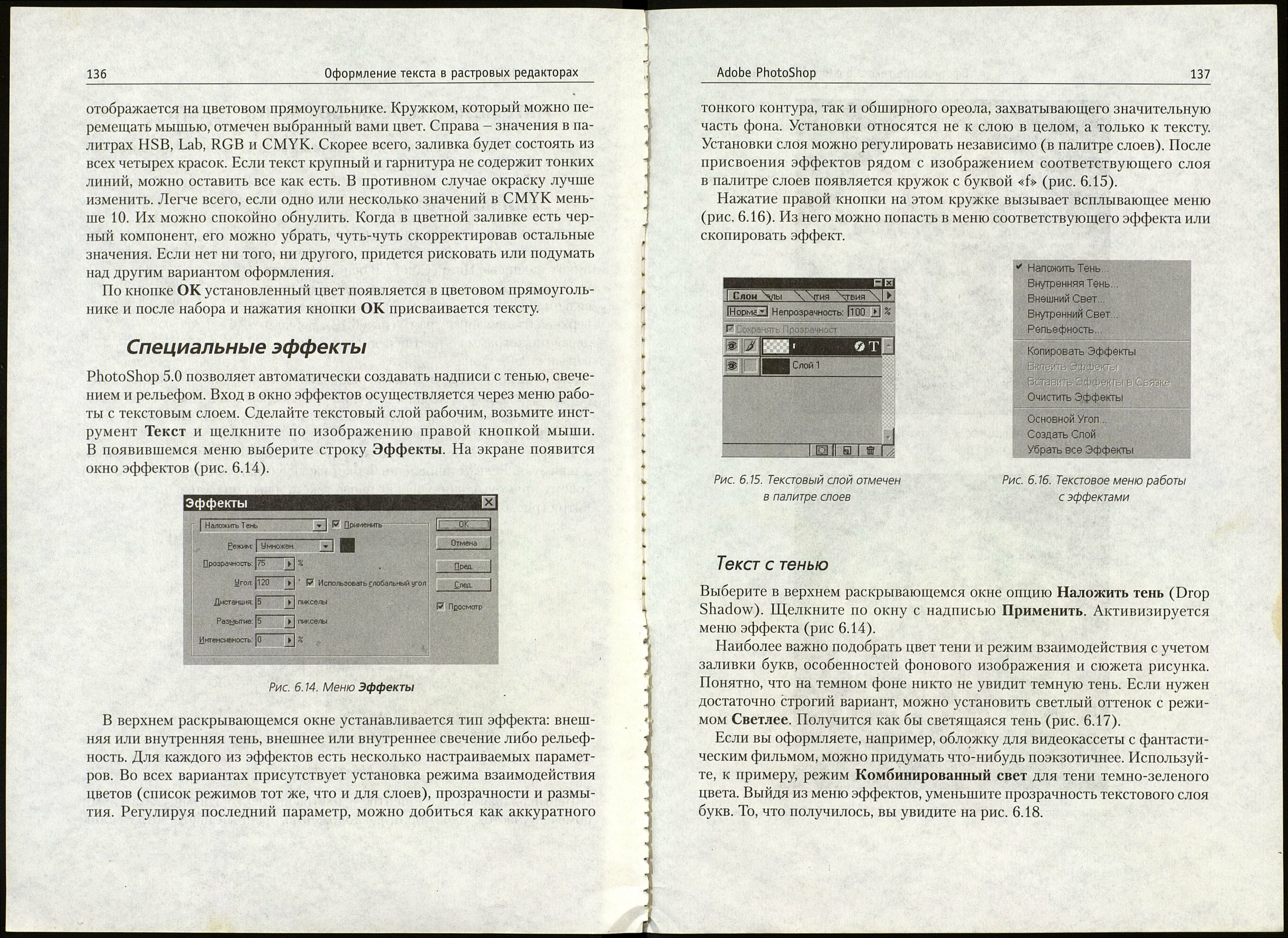134
Оформление текста в растровых редакторах
Чтобы в окне просмотра отображался текст нужного вида и размера,
включите внизу опции отображения шрифта и размера. Но, если вы рабо¬
таете с очень большим кеглем, текст может стать невидимым в окне набо¬
ра. Тогда опцию Размер следует отключить.
В обеих версиях присутствует опция Сглаживание (Anti-Aliased). Уста¬
новка или отключение сглаживания может сказаться на внешнем виде
букв (рис. 6.10).
Сглаживание
Без него
Рис. 6.10. Текст со сглаживанием и без него
При установке сглаживания граничные пиксели, которые при формаль¬
ном расчете оказываются заполненными наполовину, получают заливку,
промежуточную по отношению к цвету фона (рис. 6.10). Возникает плав¬
ный переход от фона к контуру. Если опцию Сглаживание не включать,
контур будет ступенчатым и более резким.
Если создается имитация реалистичной надписи (на доме, машине, экране
и т. д.), опцию Сглаживание стоит включить. Когда текст должен быть
максимально четким, опцию Сглаживание можно отключить.
Введенный текст занимает отдельный слой. В программе 4-й версии
с этим слоем можно работать как обычно. В 5-й версии слой помечен как
текстовый, и такие инструменты, как ковш, кисть, линия и т. д., на нем не
работают. Зато есть возможность редактировать текст. Для этого выберите
инструмент Текст и нажмите курсором на одну из букв. На экране опять
появится меню ввода текста с уже существующим текстом. Работать с ним
можно так же, как и с текстом, набираемым вновь.
_^^^^^^^^^^ Если необходимо работать с текстом как с обыч¬
ным слоем, от возможности редактирования при¬
дется отказаться. Находясь на текстовом слое,
выберите инструмент Текст и щелкните по изо¬
бражению правой кнопкой мыши. На экране по-
"эффѳктыГ" явится меню работы с текстовым слоем (рис. 6.11).
Выберите команду Отрисовать слой (Render
Рис. 6.11. Меню работы layer). Теперь слой доступен для работы с ним
с текстовым слоем обычными инструментами.
Отрисовать Слои
* Горизонталь
Вертикаль
Adobe PhotoShop
135
Автоматическое оформление текста
Оформление текста в автоматическом режиме доступно только для Adobe
PhotoShop 5.0.
вЕ
Заливка цветом
Цвет букв можно задать прямо в окне ввода текста. По умолчанию уста¬
новлен текст переднего плана. В окне ввода он отображается в прямоуголь¬
нике с надписью Цвет (Color). В основном меню
инструментов цвет переднего плана отображает¬
ся в нижней части палитры инструментов в виде
верхней из двух пиктограмм (рис. 6.12). Верхняя
левая пиктограмма - цвет переднего плана, пра¬
вая нижняя - фона.
Следует пояснить, что цвет переднего плана - это просто краска, кото¬
рой мы рисуем, то есть наносим ее поверх изображения. Цвет заднего пла¬
на (фона) проявляется, когда изображение отсутствует. Например, если
удалить часть картинки, это место будет залито цветом фона.
В PhotoShop 5.0 нет необходимости менять цвет переднего плана при за¬
ливке букв. Если установленный цвет вас не устраивает, щелкните по цве¬
товому прямоугольнику в окне ввода текста и вы попадете в цветовую па¬
литру (рис. 6.13).
Рис. 6.12. Цвет переднего
и заднего планов
Рис. 6.13. Меню настройки цвета
Вертикальная полоса в центре - цветовой спектр. Двумя указателями
помечен участок, на котором расположен выбранный цвет. Этот участок