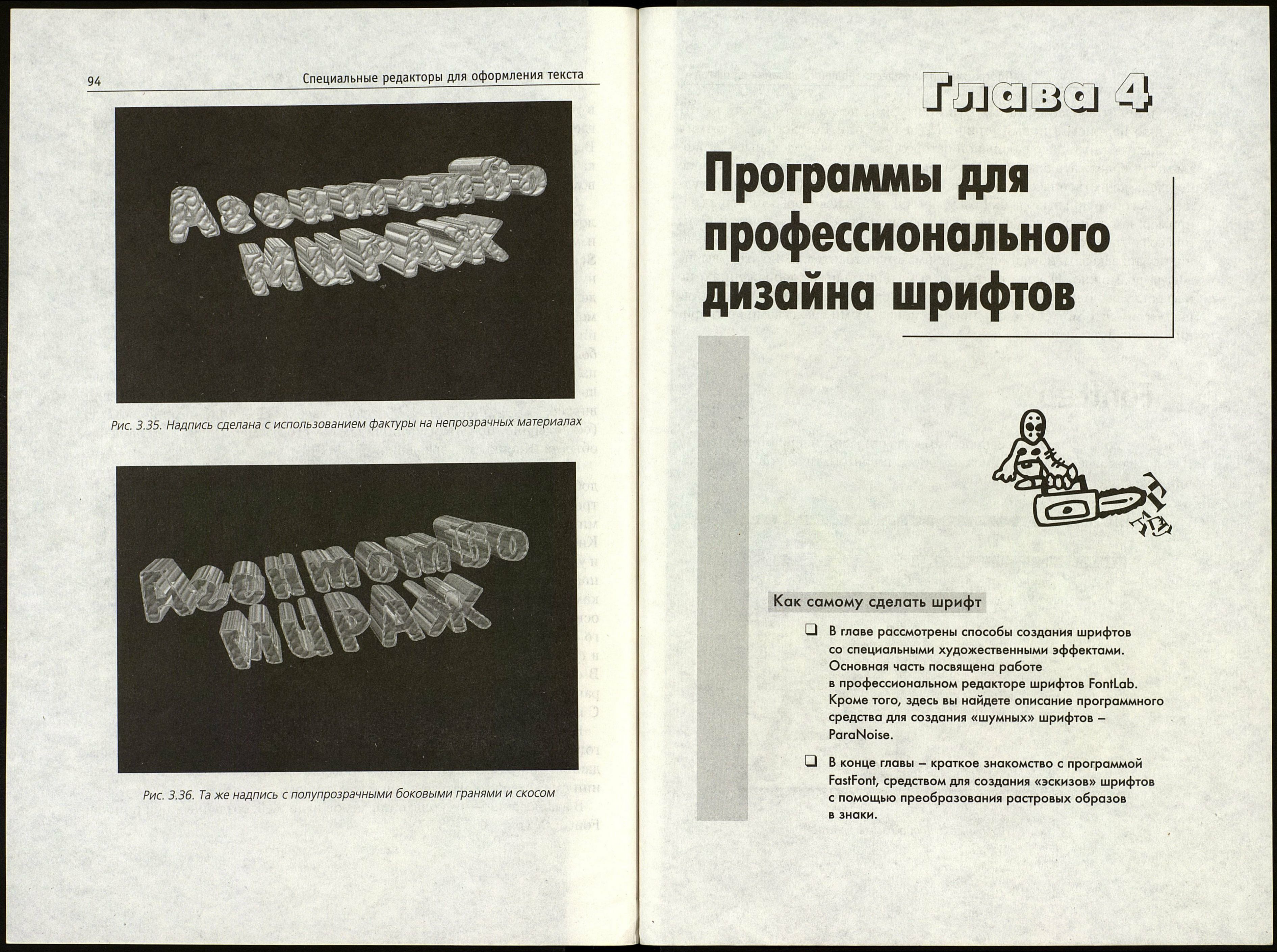92
Специальные редакторы для оформления текста
Для того чтобы отредактировать материал, выполните двойной щелчок
мышью на нужном шарике (из вкладки Material). В открывшейся панели
Edit Color (рис. 3.33) можно регулировать характеристики падающего све¬
та - окно Highlight (Свет), а также света, рассеиваемого материалом,-
окно Diffuse (Рассеяние) и цвета окружающей среды - окно Ambient (Ок¬
ружающая среда).
Чтобы изменить окраску одного из этих компонентов, выполните двой¬
ной щелчок на его окне и выберите нужный цвет в открывшейся палитре
Windows. Можно также назначать цвет, перенося его способом Drag and
Drop из палитр, расположенных слева. При одних и тех же установках
цвета внешний вид надписи сильно зависит от прозрачности и ширины
светового блика. Для установки этих параметров служат два ползунковых
регулятора: шкала Highlight задает ширину блика - от Wide (Широкий)
до Narrow (Узкий), а шкала Transparency определяет прозрачность - от
Trans (Прозрачный) до Opaque (Непрозрачный). Изменение прозрачнос¬
ти особенно сильно сказывается на внешнем виде объекта. На рисунках
3.35 и 3.36 вы видите одну и ту же надпись при различных значениях про¬
зрачности: на рис. 3.35 все материалы полностью непрозрачны, на рис. 3.36
увеличена прозрачность для боковых сторон и скоса.
Кроме окраски материалу можно придать текстуру. В раскрывающемся
окне Texture (Текстуры) на вкладке Material находим нужный тип релье¬
фа поверхности. Выбранная текстура появляется в окне просмотра. Если
вы хотите использовать только текстуру, выполните команды Application -
Replace (Замещать), чтобы материал совмещал свойства окраски и тексту¬
ры, назначьте опцию Combine (Сочетать). Скорее всего, придется пере¬
брать несколько вариантов текстуры, чтобы получить удовлетворительное
сочетание структуры материала с его окраской. Для реализации назначен¬
ных изменений на забывайте нажимать кнопку Apply.
Белый фон - это довольно скучно. Сделаем двойной щелчок в области
фона, свободной от текста. Палитра Property Tool изменит вид: вместо че¬
тырех вкладок, используемых при работе с текстом, появятся две вкладки,
View (Просмотр) и Background (Фон). Нам нужна последняя. После ус¬
тановки материала для надписи работа с фоном покажется достаточно про¬
стой. Из уже знакомого списка выбираем текстуру. Здесь придется выбрать
также тип заполнения: Tile (Заполнение повторяющимися элементами
узора), Fill (Заполнение одним элементом, увеличенным до размеров изоб¬
ражения) и Center (Помещение в центр экрана единичного элемента узо¬
ра без увеличения). К сожалению, здесь нельзя сочетать текстуру и цвет.
Если вы предпочитаете однородную заливку, сделайте двойной щелчок
Редактор для создания трехмерных надписей Font F/X
93
1
Save
Restore
Delele 1
S®
[®©
«
►
л.
т
&&
&
gì
Е<
m
ш ш
Рис. 3.33. Палитра
Scene Tool
отдаление
в окне Color. Откроется стандартная палитра Windows,
где вы и выберете удовлетворяющую вас окраску фона.
Вероятно, что после установки фона потребуется слег¬
ка изменить цвет надписи. Для возвращения к «тексто¬
вому» варианту Property Tool щелкните на надписи.
Самое трудное позади. Теперь осталось выбрать по¬
ложение надписи в пространстве и выставить цвет. Для
изменения ориентации надписи используются палитры
Scene Tool (рис. 3.33), которая поворачивает всю сце¬
ну, и Selection Tool, которая поворачивает только вы¬
деленную надпись. Если надпись одна, результат при¬
менения обеих палитр совпадает. В центре каждой из
них находится так называемый кристаллический трек¬
бол - окно с изображением надписи (или надписей, для
палитры Scene Tool). В этом окне надпись можно поворачивать и переме¬
щать. Для работы используются кнопки: ^ - сдвиг влево, \J^¡ - сдвиг
вправо, щ - сдвиг вниз, | ж. - сдвиг вверх, ф - приближение объекта
(естественно, при этом увеличиваются его размеры),
объекта. Кнопки для вращения: Ф[ф ф.
Палитра установки света (рис. 3.34) устроена по¬
добным образом. Она также имеет кристаллический
трекбол. Кнопки в верхнем ряду совпадают с кнопка¬
ми вращения в двух предшествующих палитрах.
Кнопки + и — определяют соответственно назначение
и удаление лампы, кнопка ЦЦ - включение и выключе¬
ние света. Между кристаллическим трекболом и кноп¬
ками расположены два окна для определения цвета
освещения. В правом окне - образец цвета падающе¬
го света. Двойное нажатие на этом окне отправит нас
в стандартную палитру Windows для выбора цвета.
В окне слева - образец материала с избранными ха¬
рактеристиками, освещенными поставленным светом.
С ним мы работаем так же, как и в палитре Material.
Конечно, чтение этого краткого обзора не превратит вас в опытного из¬
готовителя ЗО-надписей. Однако теперь вы представляете возможности
данной программы и ей подобных (обычно они очень похожи) и при жела¬
нии сможете разобраться в ней более глубоко.
В заключение - несколько примеров надписей, созданных при помощи
Font F/X (рис. 3.35 - 3.37).
Рис. 3.34. Палитра
Lighting Tool