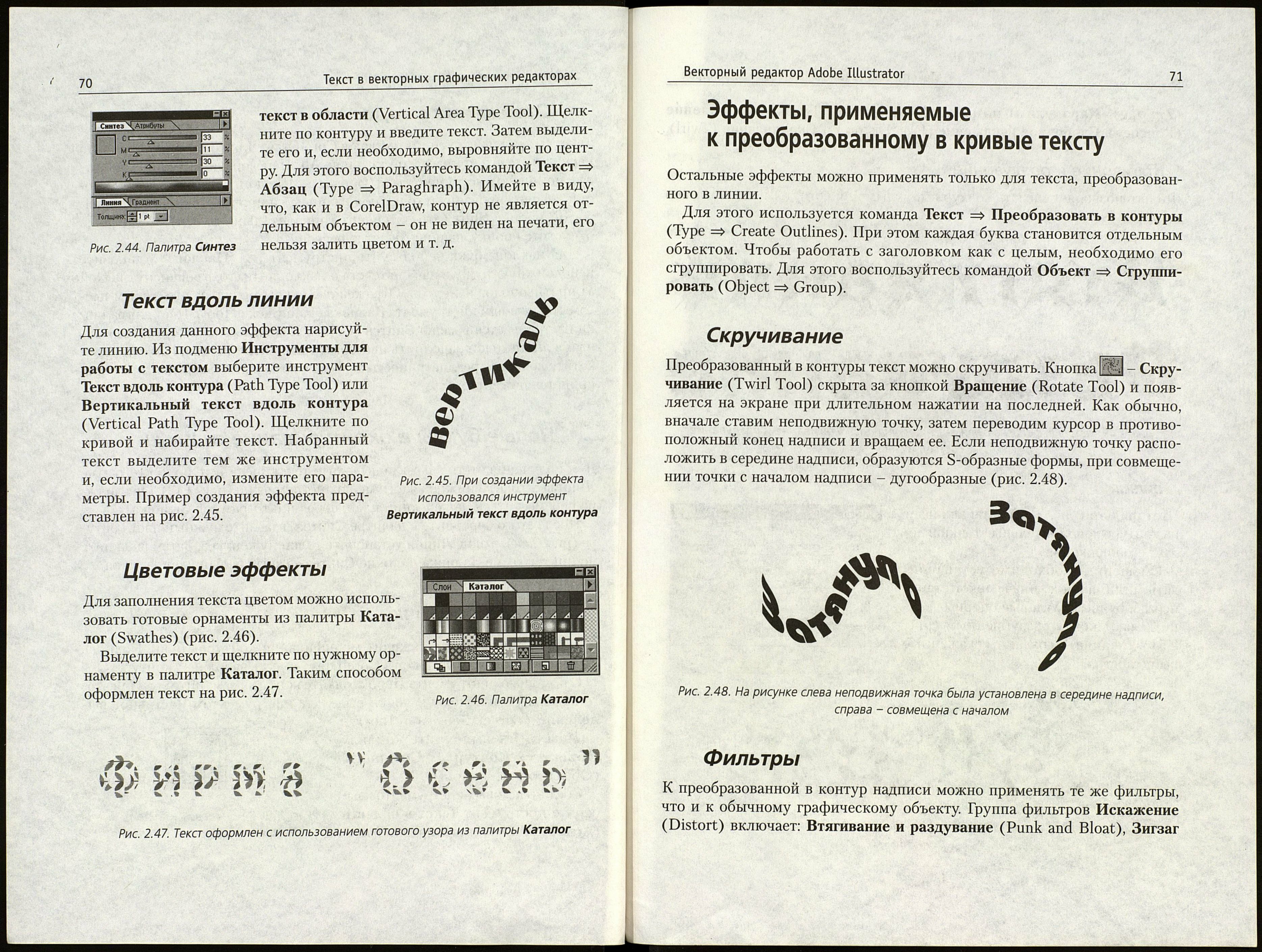68
Текст в векторных графических редакторах
В последней версии Adobe Illustrator есть
даже проверка русской орфографии и расста¬
новка переносов в русском тексте.
Для преобразования текста в кривые перей¬
дите от инструмента Текст к инструменту Вы¬
деление (Selection Tool) и выполните команду
Преобразовать в контуры (Create Outlines).
Символ .
Абзац.
MM-дизайн.
Линейка табуляции..
Ёпоки
Обтакание
Разогнать заголовок
. Русское правописание.
Расстановка переносов
Найти'Заменить.
Найти шрифт...
Проверка орфографии..
Изменить регистр, .
Типографская пунктуация..
Ориентация текста
CD1+T
Ctr[+M
Рис 2.41. Меню Текст
Оформление
не преобразованного в кривые текста
Вначале рассмотрим эффекты, которые выполняются с текстом, не преоб¬
разованным в кривые.
Асимметричное масштабирование
Введите точечный текст. Выделите его инструментом Выделение j£] и пе¬
рейдите к инструменту Размер Щ. Курсор примет форму крестика. Это
означает, что можно установить неподвижную точку объекта. Совместите
эту точку с началом строки и выполните однократное нажатие. Курсор
примет вид стрелки. Для растяжения текста по горизонтали потяните кур¬
сором за конец строки. Для растяжения в обоих направлениях потяните
за верхнюю или боковую сторону. Чтобы растянуть текст на заданный про¬
цент, используйте меню масштабирования, которое появится после двой¬
ного щелчка по инструменту Размер (Scale Tool).
Тень
Данный эффект выполняется автоматичес¬
ки при выборе фильтра Тень. Для этого вос¬
пользуйтесь командой Фильтр => Стилиза¬
ция =¿ Тень (Filter => Stylize =4 Drop
Shadow) (рис. 2.42). Разумеется, что текст
предварительно должен быть выделен.
- Варианіы....................
CK j
Сдвиг ПО ОСИ& [Tpt
Отменить |
..........'.....__. j
Сдеигпоосиі: |2pt
Интенсивность: Щ %
Р Сгруппировать с оригиналом
Рис. 2.42. Меню эффекта Тень
Векторный редактор Adobe Illustrator
69
Отражение в воде
Текст создается по сути так же, как в CorelDraw. Для копирования объекта
переместите его при нажатой клавише Alt. Переворачивание производит¬
ся с помощью инструмента gg] (Зеркало). Щелкните по инструменту, по¬
ставьте фиксированную точку под надписью и протяните стрелку при на¬
жатой кнопке Shift (это обеспечит горизонтальность оси). Как только
отпустите кнопку, надпись будет перевернута.
Для наклона букв используйте инструмент | | (Наклон). Установите
неподвижную точку в начало текста и наклоняйте его, взявшись стрелкой
за противоположный угол. Отраженные буквы можно залить серым цве¬
том при помощи инструмента Заливка (Pain Bucket Tool). Цвет для залив¬
ки настраивается в меню Синтез (Color). К сожалению, не преобразован¬
ный в линии текст заполнить цветовым градиентом нельзя. Поэтому, если
хотите добиться реалистичности эффекта, возможностью редактирования
придется пожертвовать.
Полые буквы и оконтуривание снаружи
Для получения этого эффекта выделите текст, щелкните по пиктограмме
Линия (Stroke) в нижней части меню инструментов (рис. 2.43). Она долж¬
на переместиться на передний план, перед пиктограммой Заливка.
После этого перейдите к палитре Синтез и задайте нужный цвет конту¬
ра (рис. 2.44), в окне Линия установите толщину контура. Затем щелкните
по пиктограмме Заливка и в окне Синтез задайте белый цвет заливки.
Текст в оболочке
В данном случае не происходит модификация контуров букв. Надпись
ведет себя как простой текст в CorelDraw, то есть заполняет контур.
С помощью инструмента Перо создайте контур и замкните его. Для это¬
го начальную и конечную точки выделите инструментом Частичное вы-
деление (Direct Selection Tool) -
и выполните команду
Контур => Соединить
Path =ì> Join).
m
кнопка
Объект
(Object
Среди текстовых инструментов вы¬
берите инструмент Текст в области
(Area Type Tool) или Вертикальный
Рис. 2.43. Внизу справа - пиктограмма
Линия, повыше слева - Заливка