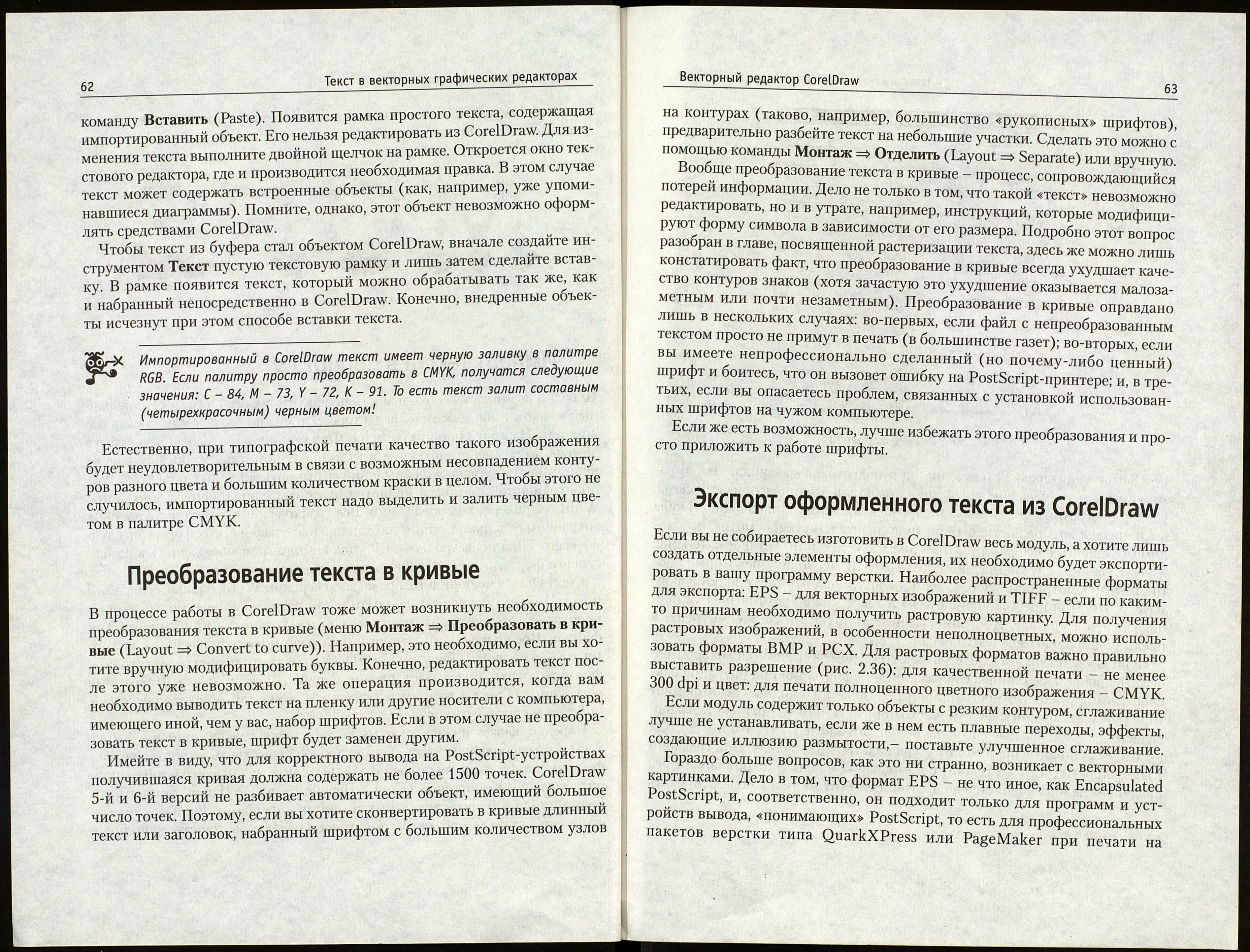60
Текст в векторных графических редакторах
Для создания эффекта, кроме текста, потребуется один или несколько
дополнительных контуров, при помощи которых можно будет нарезать
буквы. В примере, представленном на рис. 2.33, использованы два конту¬
ра. Их, конечно, может быть и больше.
Рис. 2.33. При помощи двух замкнутых фигур текст можно разрезать
на три горизонтальных фрагмента
Фигуры для нарезки текста созданы из преобразованных в кривые пря¬
моугольников. Для создания равномерных волн левый нижний узел пре¬
образован в криволинейный каждого из них. С помощью клавиши + свит¬
ка Редактор узлов (Node edit) добавлено еще 14 узлов на нижней стороне.
Нечетные узлы выделены и перемещены по вертикали. В результате полу¬
чились две фигуры с волнобразным нижним краем. К меньшей из них
и тексту была применена операция Пересечение (Intersection). Появился
новый объект, соответствующий области пересечения фигур, то есть верх¬
ней части букв. На рис. 2.34 этот объект залит светло-серым цветом. Для
фигуры большего размера и текста применена операция Исключение
(Trim). Эта операция представляет собой логическое вычитание второй
фигуры из первой. Новый объект совпадает с областью второй фигуры, не
перекрывающейся с первой, в данном случае - с нижней частью букв. Этот
объект залит черным цветом, а исходные буквы (оказавшиеся в нижнем
слое изображения) - темно-серым. На заключительном этапе работы сле¬
дует удалить ненужные контуры, а абрис букв сделать прозрачным. Ре¬
зультат произведенных действий представлен на рис. 2.34.
Конечно, это максимально упрощенный вариант. Нарезка букв может
быть куда более причудливой. Интересный эффект возникает при исполь¬
зовании для отдельных фрагментов различных цветовых оформлений
и эффектов, например, Контейнера и Контура. Таким способом можно
Векторный редактор CorelDraw
61
делать фирменные знаки, элементы оформления страниц престижных
журналов и т. д. Так что дерзайте!
IVTOFJ5
Рис. 2.34. Текст, нарезанный на 3 фрагмента
Импорт текста в CorelDraw
Нередко возникает необходимость перенести в CorelDraw текст, набран¬
ный в каком-либо текстовом редакторе. Это можно сделать или с помощью
команды Импорт (Import) из меню Файл, или с использованием буфера
обмена. Естественно, в тексте, предназначенном для импорта, лучше не
использовать сложных оформлений и импортированных объектов. Рас¬
пространенной ошибкой является, например, внедрение в документы
Word графических изображений. Все графические вставки должны быть
сохранены отдельно в одном из стандартных графических форматов (луч¬
ше всего Tiff для растровых и EPS для векторных изображений), а из тек¬
стового формата экспортируется только собственно текст.
Corel Draw имеет фильтры не ко всем версиям Word, однако, если Word
и CorelDraw установлены на одном и том же компьютере, можно импор¬
тировать текст вне зависимости от версии, установив при импорте Тип
файлов: Все файлы. Импортированный текст появляется в виде простого
текста. Он является объектом CorelDraw, то есть его можно редактировать,
форматировать, преобразовывать в фигурный текст и т. д. Некоторые
встроенные объекты, например диаграммы MS Graph, бесследно исчезают
при таком способе импорта.
Нередко бывает нужно вставить не весь текст, содержащийся в файле,
а лишь его небольшую часть. Тогда удобно осуществить импорт через бу¬
фер обмена. Открыв текстовый файл, выделите нужные строки и выпол¬
ните команду Копировать (Сору). Перейдите в CorelDraw. Вставить со¬
держащийся в буфере текст можно двумя способами. Если вы хотите,
чтобы он оставался объектом текстового редактора, просто выполните