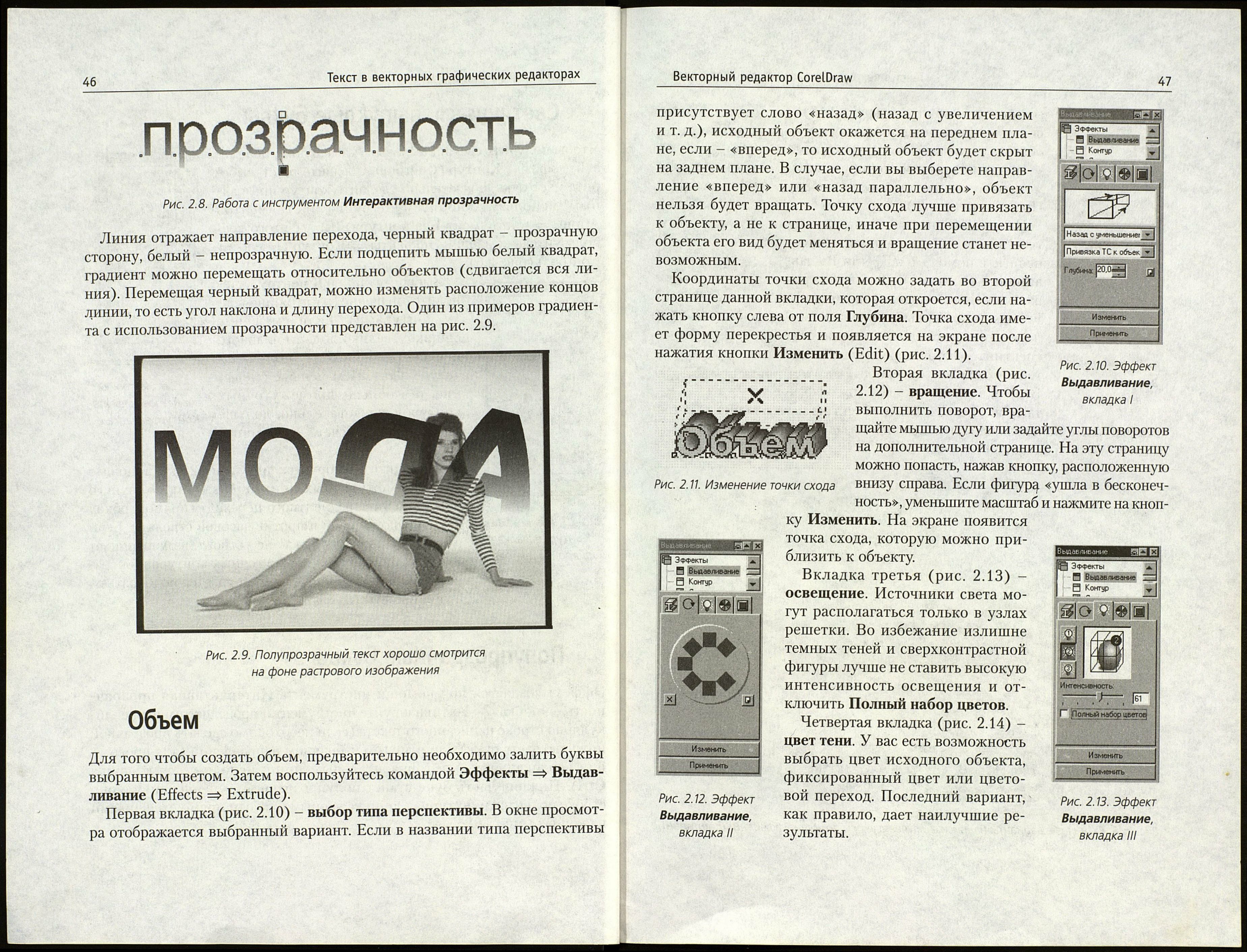44
Текст в векторных графических редакторах
1 ОТРАЖЕНИЕ
ОТРАЖЕНИЕ
ОТРАЖЕНИЕ
о ОТРАЖЕНИЕ
3 ОІЬѴЖЕНМЕ
л ОТРАЖЕНИЕ
а ОТРАЖЕНИЕ
0 ÌNVV^^IT^S^^.
Рис. 2.4. Последовательность
создания зеркального отражения
надписи
оси (рис. 2.4, пункт 3). Для этого выделите
текст инструментом Указатель, переведите
курсор на средний верхний квадратик вы¬
деления (курсор должен принять форму
перекрестья) и при нажатой клавише Ctrl
протяните вниз.
Сместите отраженный текст на некото¬
рое расстояние (рис. 2.4, пункт 4). Еще раз
щелкните по выделенному фрагменту инст¬
рументом Объект. Теперь контур выделе¬
ния состоит не из квадратов, а из тонких
стрелок. Возьмитесь курсором за нижнюю
среднюю стрелку и потяните вправо. Под¬
берите для отражения нужный цвет (рис.
2.4, пункт 5). Логично, если отражение бу¬
дет иметь градиентную заливку. Для этого
воспользуйтесь кнопкой | | (инструмент
Градиент из группы инструментов Заливка).
Выберите линейный двуцветный гради¬
ент в нужном цветовом диапазоне, напри¬
мер из голубого в белый (рис. 2.5).
Градиентная заливка
Дип; ¡Линейная
• Сдвіс центра —
——-i г~ Параметры----------
Угол: Ш\ ^Ц
Сдвиг і[
края:
! Цветовой переход -
; <• Двухцветный <** Настраиваемый
От: Ш - I
; £
; Центр:
□ Ч
Заготовки:
Рис. 2.5. Меню Градиентная заливка
Затем выберите цвет основного текста, и заголовок готов.
Векторный редактор CorelDraw
45
Светящиеся, выпуклые буквы
| Эффекты
S Выдавливание
H Контур
1
öld &
Применить
Чтобы получить светящиеся, выпуклые буквы, исполь¬
зуйте эффект Контур (Contour). Создайте текст, выбе¬
рите цвет букв, обязательно сделайте контур прозрач¬
ным, используя кнопку 3ÜJ (группа инструментов
Абрис => инструмент Без контура). После этого вос¬
пользуйтесь командой Эффекты => Контур (Effects =>
Contour) (рис. 2.6).
Выберите опцию К центру, уста¬
новите смещение (расстояние меж¬
ду контурами). Если смещение
слишком велико, вместо плавного
цветового перехода получатся
«ступеньки». Чем меньше смеще¬
ние, тем больше промежуточных
контуров, следовательно, дольше
производится обсчет - до 10 минут
и более.
Перейдите во вторую вкладку (рис. 2.7), установите
цвет промежуточных контуров, заливки верхнего
объекта и тип градиентного перехода (прямой, обход
Рис. 2.7. Меню эффекта палитры по часовой и против часовой стрелки). Если
Контур, вкладка II: полученный результат вас не устроит, измените цвет
исходного объекта, промежуточных контуров или за¬
ливки. Обычно нужный вариант удается подобрать со
второго-третьего раза.
Рис. 2.6. Настройка
параметров эффекта
Контур, вкладка I
перехода
Полупрозрачные буквы
Эффект создается при помощи инструмента Интерактивная прозрач¬
ность - кнопка Щ. Активизируйте инструмент и проведите им перпенди¬
кулярно строке написанного текста (если необходимо сделать прозрачной
нижнюю часть букв) или в другом избранном направлении (для проведе¬
ния вертикальных или горизонтальных линий используется клавиша
Ctrl). Нижняя часть букв станет полупрозрачной, и перпендикулярно
строке появится пунктирная линия с черным и белым прямоугольниками
на концах (рис. 2.8).