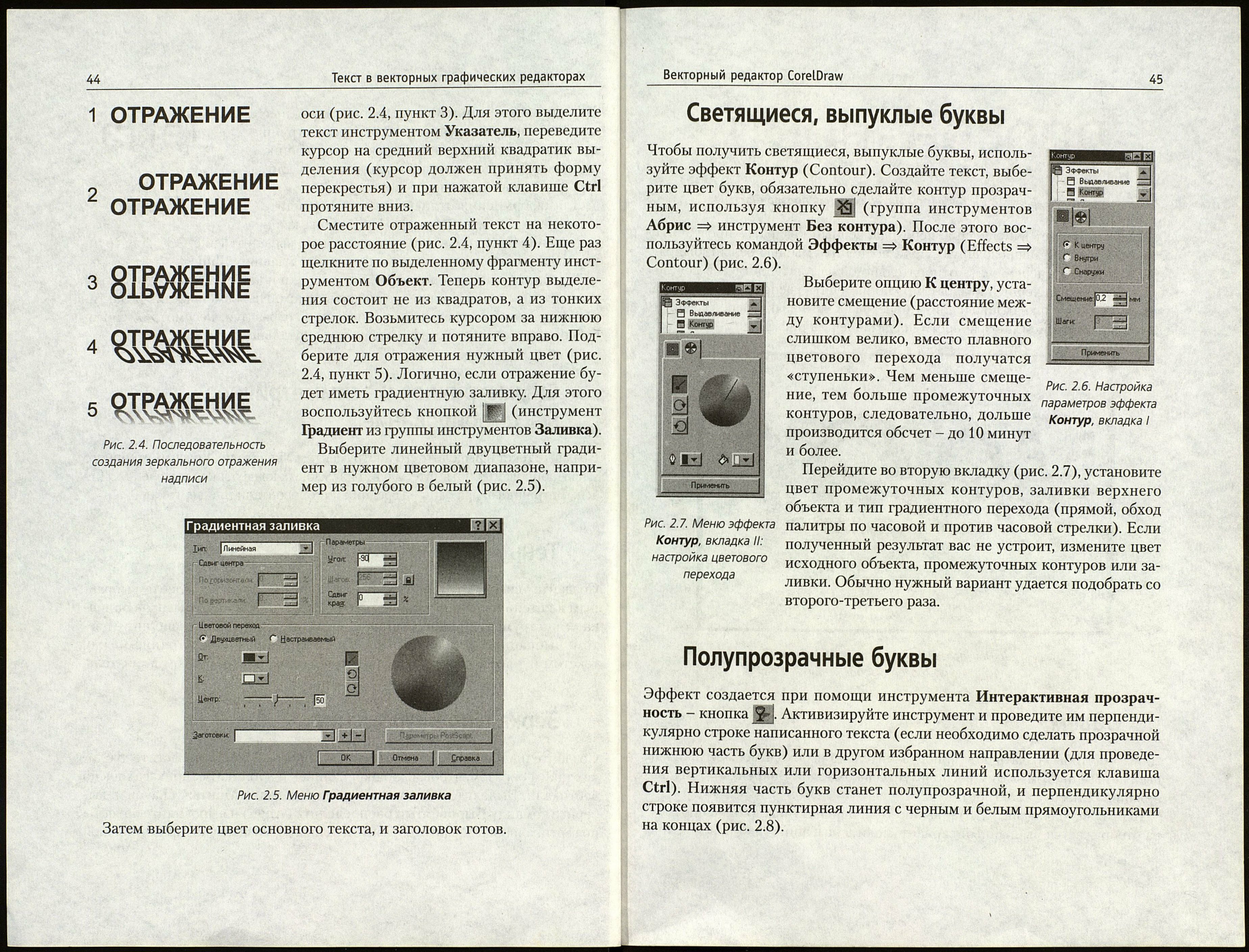42
Текст в векторных графических редакторах
располагаться текст. На экране появится пунктирная рамка с курсором,
в которой можно набирать текст. Рамка является отдельным объектом
и существует независимо от того, есть в ней текст или нет. Однако пустая
рамка не видна при обычном просмотре. Если вы случайно щелкнули мы¬
шью вне пустой еще рамки и она исчезла, нажмите комбинацию клавиш
Shift+F9 (переход в режим контурного просмотра), на экране появятся
контуры всех существующих объектов.
Допустим, необходимо ввести короткую надпись в виде художественно¬
го текста. Помните, что любая буква, даже состоящая из очень тонких ли¬
ний,- это замкнутый контур, а не набор отрезков. Поэтому изменение цве¬
та текста производится с помощью кнопки ^| (группа инструментов
Заливка), а не кнопки jgj (группа инструментов Абрис). Названия инст¬
рументов даны для версии 7.0.
CorelDRAW 7 - [Рисунокі]
[$ файл Правка Вид Макет Монтаж Эффекты Растровые изображения
Іекст Сервис окно 2 - lgl хі
Ü e? И â X Ча Ш « * '. íl.Q. |нормат,Ный_-] |іоо% jrj су S О Ѳ*? » <2Г ___
fi OESD-iJ-aJ0 2: piÄneTcyr T| |105.90 ^~l ж|
=n,ñis
Î33.67
,11W
ino
I Uli
at
X
100
. I.
200
■i I ,
400
, . I ,
4*
&
D
О
a
а
Гй, û
:ИИ
1 иэ1
+ и N
-218.200:210.389)
i Ригурный текст: Arial Сут (Normal) Слоі
Рис. 2.2. Выбор параметров контура букв
Заливка: Черный
Для создания полых букв, например, необходимо выделить текст инст¬
рументом [Щр, залить его белым цветом, щелкнув по соответствующей
ячейке палитры. Затем, не снимая выделения, следует войти в параметры
контура, используя кнопку jjjj (группа инструментов Абрис => инструмент
Векторный редактор CorelDraw
43
Диалог: Перо абриса) и установить нужные -—_
цвет и толщину контура (рис. 2.2). Кнопки групп I Gt I/ ^Т
инструментов справа внизу имеют треугольник, ■ u*-*'rj \ТЧ *
подменю инструментов раскрывается при дли¬
тельном нажатии мышью. Рис 23- ВыДелены
тт л. f буКВЫ «Т» И «Т»
Для оформления отдельных букв переидите '
к инструменту ^ (Форма). Нажмите на квад¬
ратики внизу под буквами, которые хотите выделить (рис. 2.3). Для груп¬
пового выделения нажмите и удерживайте клавишу Shift.
Теперь все действия по изменению заливки и контура будут относиться
к выделенным знакам, а не к объекту в целом. На возможностях редакти¬
рования текста как целого эти действия не отразятся. Рассмотрим спосо¬
бы создания различных эффектов применительно к тексту.
Симметричное и асимметричное
масштабирование
Создайте текст и выделите его инструментом Указатель. Для симметричного
масштабирования потяните за один из угловых квадратиков выделения. Для
асимметричного - за один из средних по горизонтали или вертикали.
Тень
Создайте текст и сдублируйте его. Исходный фрагмент залейте выбран¬
ным для тени цветом, используя кнопку Ц £| (группа инструментов Залив¬
ка => инструмент Диалог: Однородная заливка). Дубликат заполните цве¬
том, выбранным для самого текста. Отрегулируйте расстояние между
текстом и тенью, перемещая один из объектов инструментом Указатель.
Зеркальное отражение
Создайте и сдублируйте текст (рис. 2.4, пункты 1, 2). Переместите дубли¬
кат таким образом, чтобы исходная надпись и дубликат соприкасались по
вертикали. Выделите оба объекта, войдите в меню Монтаж (Layout), вы¬
берите команду Выровнять и распределить (Align) и выровняйте объекты
по вертикали. Зеркально отобразите дубликат относительно горизонтальной