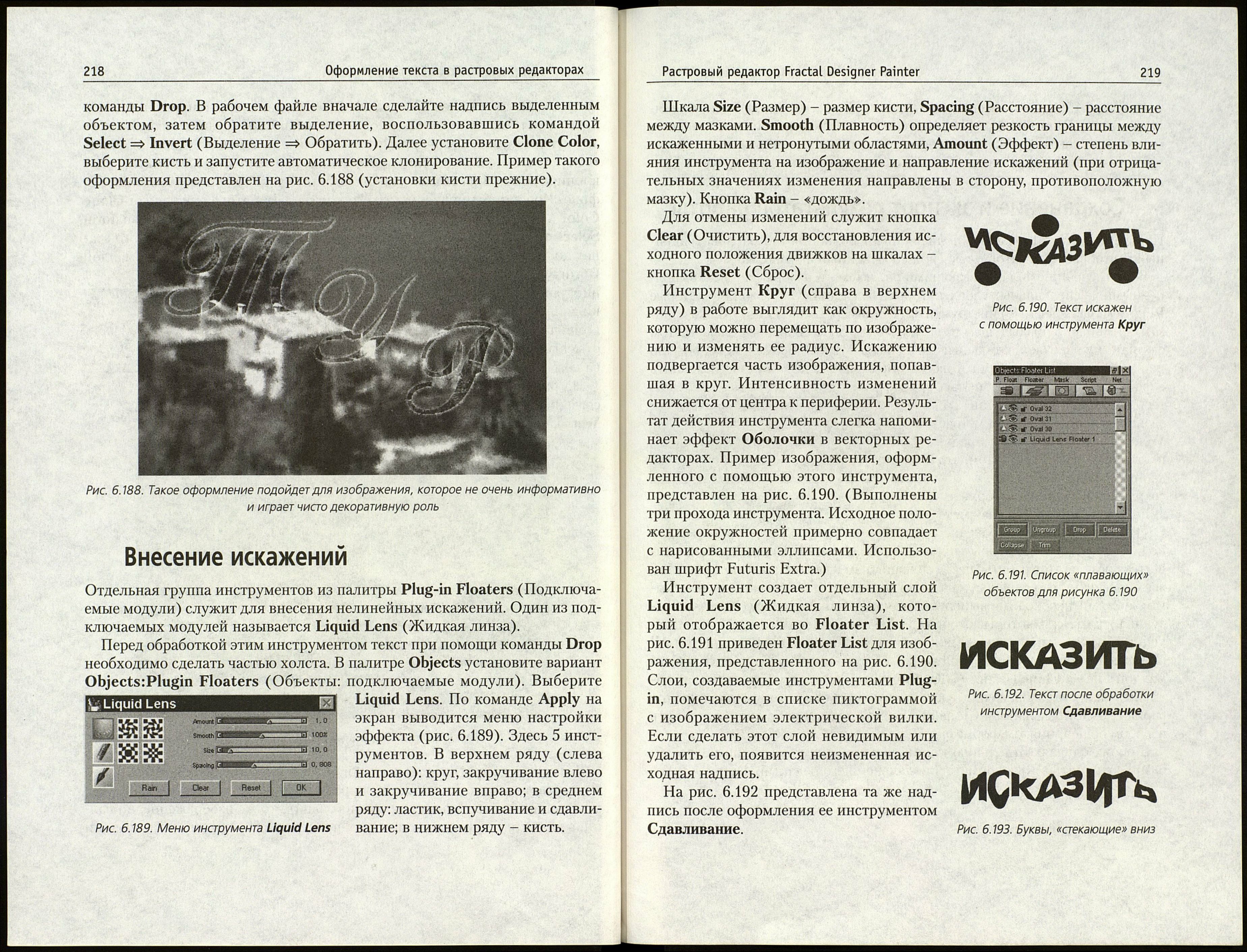216
Оформление текста в растровых редакторах
При помощи клонирования можно накладывать два изображения. Для
этого установите в качестве образца для клонирования изображение из
другого открытого файла или готовых узоров. Чтобы выбрать в качестве
образца для клонирования узор, отключите Clone Color в палитре Art
Materials:Color, перейдите в палитру Pattern, выберите нужный узор
и установите Clone Color вновь. На рис. 6.185 в качестве источника кло¬
нирования выбран узор из цветов, использованный в примере создания
узоров, который рассмотрен выше.
Рис. б.185. Источником клонирования для этой картинки послужило другое изображение
Те же приемы можно использовать для заполнения только букв. При
выборе инструмента следует учитывать, что кисти, использующие метод
Wet, рисуют только по холсту. Если вы собираетесь работать ими, текст
надо сделать выделенной областью фона, а не плавающим объектом.
В дальнейшем при экспорте оформленного с помощью этих кистей изоб¬
ражения могут возникнуть проблемы, о которых речь пойдет ниже. Сти¬
лизованный текст может быть самостоятельным изображением или видо¬
измененной частью единой картинки. В первом случае достаточно сделать
текст активным плавающим объектом или выделить его на холсте (в слу¬
чае работы кистями Wet), выбрать Pattern для заполнения или установить
источник клонирования в виде файла. Затем установить Clone Color, взять
нужную кисть и запустить Auto Clone.
Если необходимо оформить текст так, чтобы он оставался частью еди¬
ного изображения, понадобится копия изображения, не содержащая
Растровый редактор Fractal Designer Painter.
217
надписи. Эту копию следует назначить источником клонирования. Над¬
пись может быть выполнена любым цветом, поскольку при рисовании бу¬
дут использованы цвета источника. Сделайте надпись выделенной облас¬
тью, установите Clone Color, выберите кисть и выполните автоматическое
клонирование. Скорее всего, прорисованный текст будет плохо заметен на
фоне. Хорошо бы подчеркнуть его контур. Для этого отключите Clone
Color и выберите цвет обводки. Выполните команду Select => Transform
Selection (Выделить => Трансформировать выделение). После этого ста¬
нет доступным подменю Modify (Изменить). Воспользуйтесь командой
Border (Граница) и в окне Border Selection (Выделе¬
ние границы) (рис. 6.186) установите ширину обвод¬
ки в пикселях. Затем залейте окантовку при помощи
команды Effects => Fill (Эффекты => Заполнить). Для
отмены выделения по окончании работы использует¬
ся команда Select => None (Выделить => Ничего).
На рисунке 6.187 представлено изображение, для
создания которого были использованы: кисть Wet on
Wet, вариант Impressionistic, метод Cover.
L. Border Sele..
HI
Creale bolder of;
pixels
1
IF"
_c- 1
OK
Рис. 6.186. Меню
Border Select
ft
ЭНН
1
щ
s
' /
я
1 '_ " ■' {(■- -7 ' -
Ш%- Si=ÊZ/'%
Йймй miaaÊBÊÊm^Êtmim
Рис. 6.187. Тонкий контур вокруг букв делает текст более разборчивым
Возможен и обратный вариант, когда текст остается неизменным, а фон
подвергается стилизации. Чтобы сразу получить оконтуренные буквы,
в качестве образца для клонирования задайте то же изображение, но над¬
пись залейте белым цветом. Текст присоедините к фону при помощи